这样的动画录制,一看就会!
经常有简友问我这样的一个问题,“你的动图是如何制作的?用什么软件?”。因此,在日常写作中,亦或是在每个人都有可能遇到需要录制gif动画的需求。今天我就给大家分享下我在写作Excel文章经常用到的动画录制“秘籍”:gifcam。
Gifcam是一款免安装、体积很小、操作简单、功能强大的gif动画制作软件,这一款可以说是我录制Excel小动画的无敌帮手之一。下面我就简单给大家介绍一下这款软件,期望能对大家有所帮助。
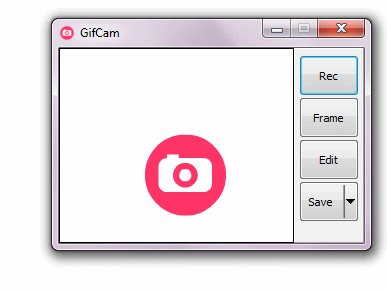
是不是非常炫?
下载软件需要跳过的那些“坑”(去除恶意软件干扰)
百度搜索到下载资源质量总是参差不齐的,这当中尤其包含了大量的恶意下载网站,一旦进入这些软件点击到病毒软件,将会给我们带来伤害和损失。为了避免大家在下载此软件的过程中受到恶意软件的攻击,我将我下载gifcam的过程和注意事项都写出来,让大家跳过那些恶意的“坑”:
1.打开百度搜索主页,搜索框内输入gifcam,单击搜索,在搜索到的结果中选择第4项,如图所示:
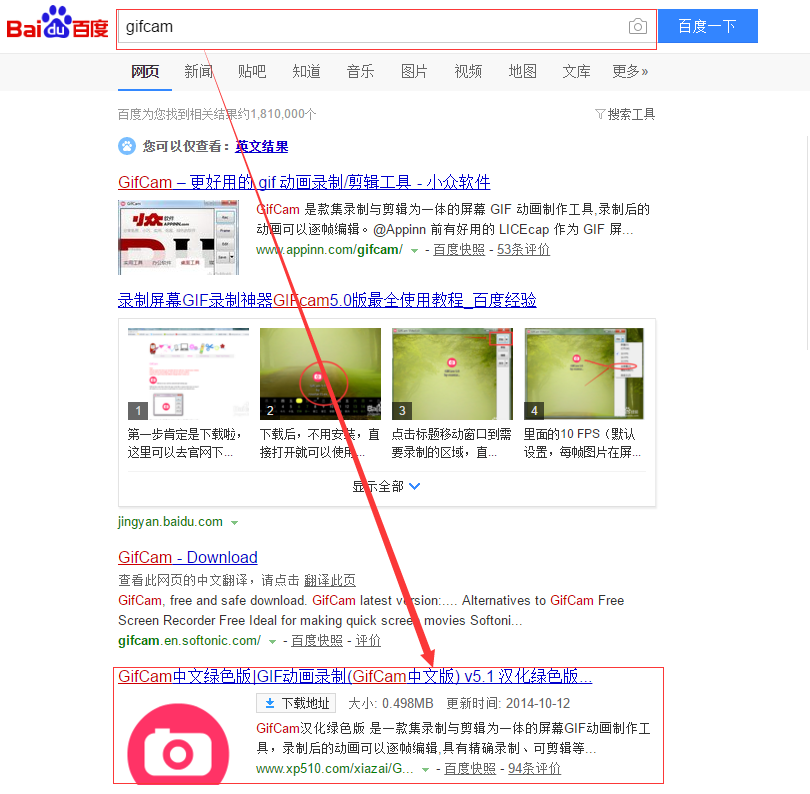
按照框选的地址下载
2.在打开的下载页面中点击“本地下载”,页面将直接跳转到下载地址页面,如图所示:
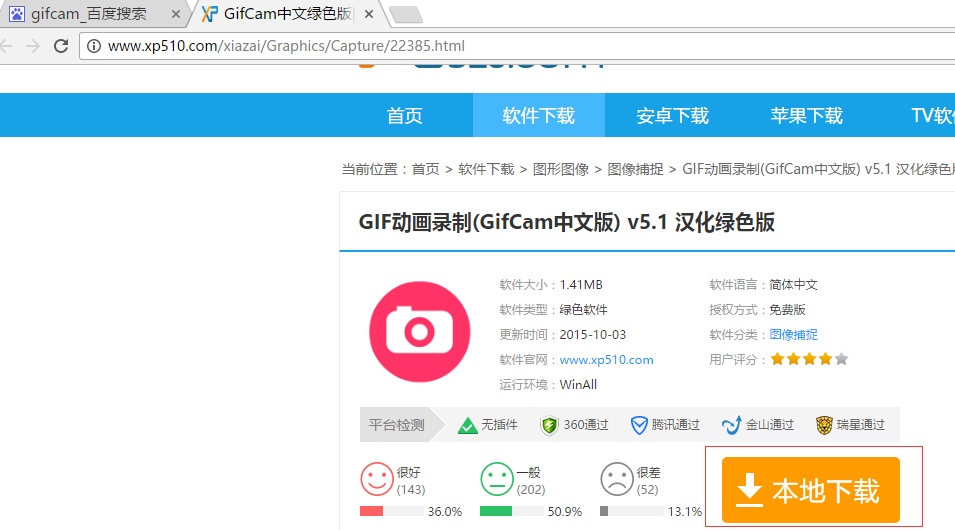
选择“本地下载”
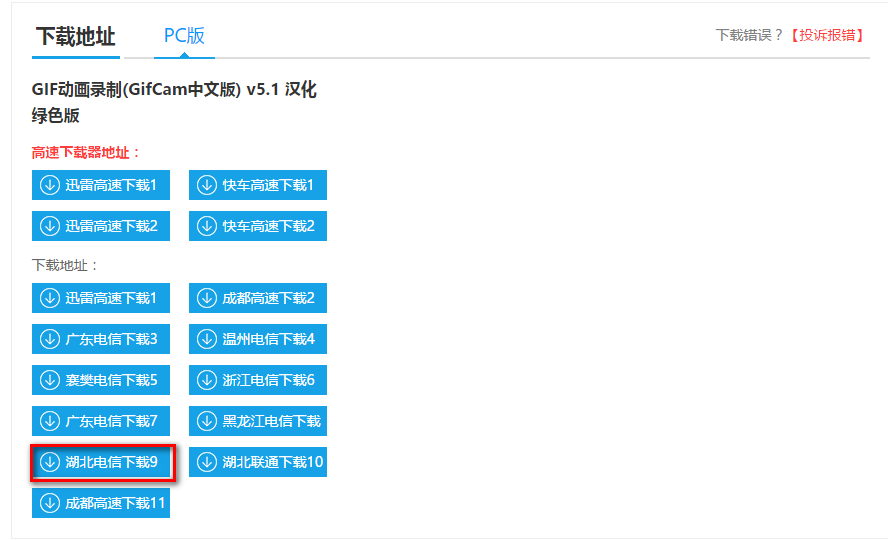
选择“下载地址”下的任意一项,建议不选择高速下载器地址(此项一般需要安装下载软件,而且这些地址是病毒软件的高发地)
3.解压已经下载好的gifcam_chs.rar文件,找到gifcam的应用,直接打开即可使用。如果觉得每次打开文件夹查找gifcam不方便,也可以直接复制此软件或者其快捷方式到桌面即可。如下图所示:
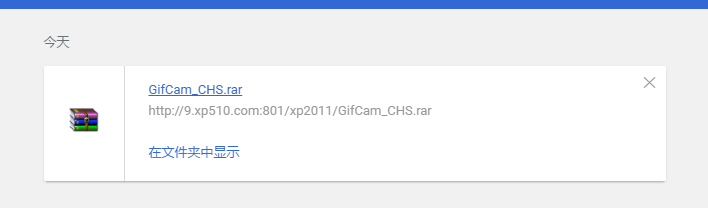
打开下载好的压缩让文件
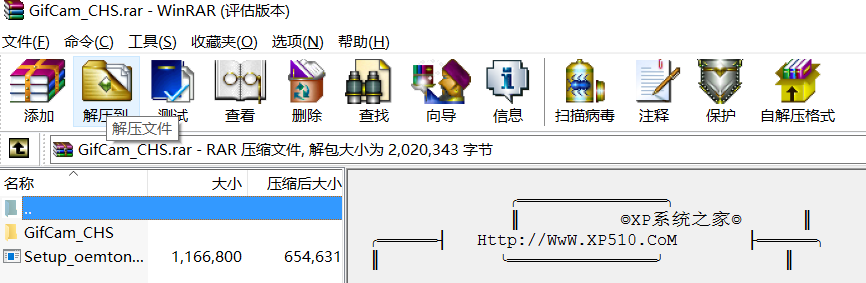
注意不用解压setup Oemton这个文件,可能是病毒

创建快捷方式到桌面
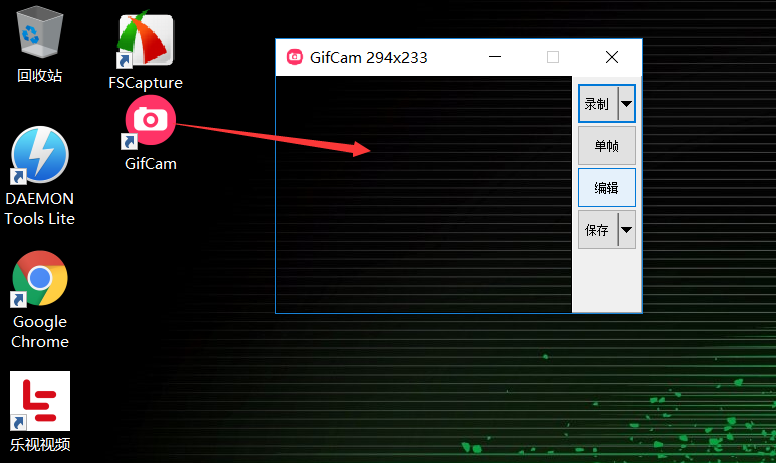
4以后每次直接双击快捷方式即可打开gifcam软件了
Gifcam使用最全指南
1.双击桌面上的gifcam快捷方式或者软件,打开gifcam;
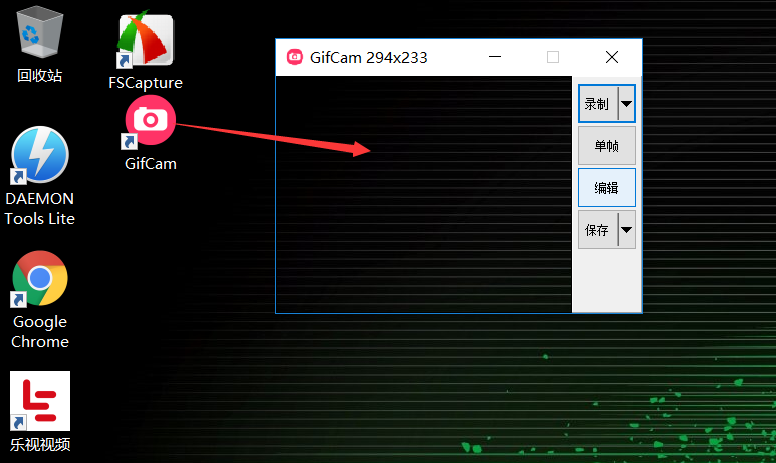
双击快捷方式打开软件
2.拖动 GifCam 标题栏,改变其位置,并调整 GifCam 窗口大小,并让gifcam的录制窗口覆盖你要录制的界面;

调正窗口大小和位置与要录制的界面吻合
3.按下『录制』按钮,开始录制,这是你可以在录制界面畅快地进行你想要的操作;录制开始后,GifCam标题栏会显示第13帧,延时1.2秒等信息,原『录制』按钮显示为『停止』。

单击“录制”按钮开始录制,操作完毕再在同样位置单击停止
4.操作完毕,现在按下『停止』,结束录制。
5.点击『保存』按钮,保存gif文件。
下面是gifcam录制的一个动图演示:

Gifcam录制的一个小动画
gifcam录制过程中需注意:
1.我们在录制gif动画中,可以任意改变gifcam录制窗口的大小和位置的。当我们在调整时,gifcam停止录制,一旦调整完毕,gifcam继续录制;
2.当我们录制了一个动画,点了“停止”按钮,忽然想起还没有录制完,这时候我们可以直接单击“录制”按钮在现在录制好的gif动画进行录制。
文/傲看今朝
关键字:设计文章, gifcam
版权声明
本文来自互联网用户投稿,文章观点仅代表作者本人,不代表本站立场。本站仅提供信息存储空间服务,不拥有所有权,不承担相关法律责任。如若转载,请注明出处。如若内容有涉嫌抄袭侵权/违法违规/事实不符,请点击 举报 进行投诉反馈!
