高手必备技能:电脑中虚拟机安装详细教程!
这两天有几个小伙伴在后台给小编留言,咨询了一些关于虚拟机安装与使用方面的问题。小编回忆了一下,咱们“ 电脑那些事儿 ”好像还没出过类似主题的问题,正好趁着这个机会,给大家分享一下电脑中虚拟的安装教程,需要的小伙伴们赶紧get√起来吧!
一、安装准备 ( 文末提供下载地址 )
1、VMware workstation 12
(中文名“威睿工作站”)是一款功能强大的桌面虚拟计算机软件,提供用户可在单一的桌面上同时运行不同的操作系统,和进行开发、测试、部署新的应用程序的最佳解决方案。

2、Windows7镜像ios系统文件
文末提供虚拟机装XP系统的教程,大体一样,稍有些步骤不同。
二、建立一个新的虚拟机
1、 安装运行上面我们下载的VMware workstation 12软件,然后在文件中选择新建一个虚拟机,或者在主页上选择新建一个虚拟机,都是一样的。
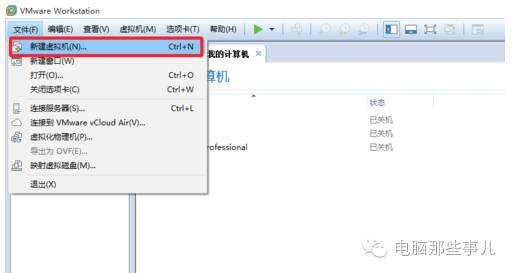
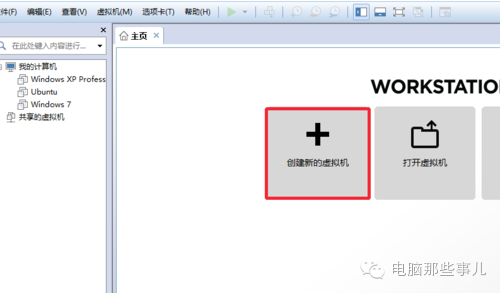
2、 在这里我们选择“典型”安装。
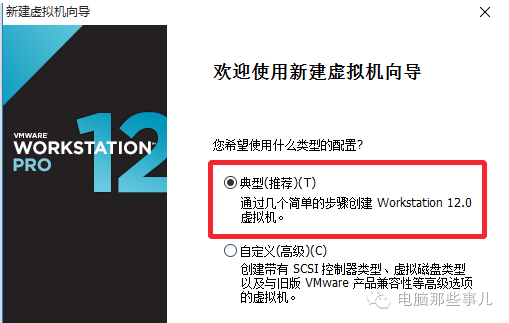
3、 在这里点击浏览,将我们下载好的win7镜像系统添加进去,然后选择第三个“稍后安装操作系统”点击下一步继续操作。
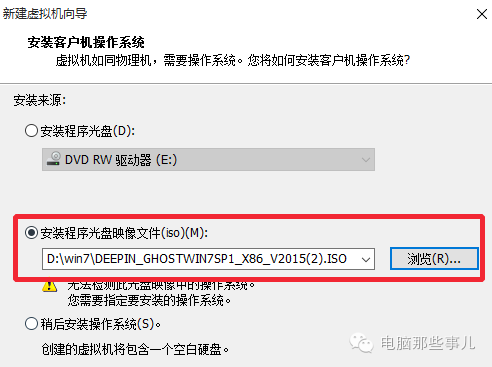
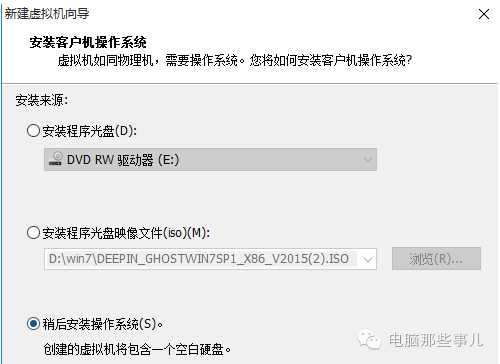
4、 选择我们所安装的系统的名称,上面的选择第一个,下面的选择win7就可以了。
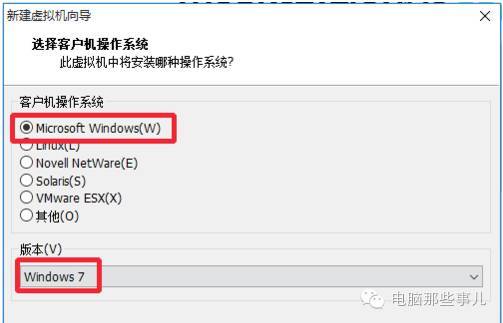
5、 然后我们新建一个文件夹,将它保存在我们的新建文件夹中,不要保存在系统盘。
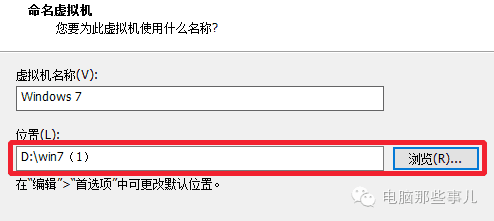
6、 设置硬盘大小,一般按照默认设置来,也可以加大一点,看个人的需求,下面的选择第二个,方便我们等会分区,然后点击下一步。
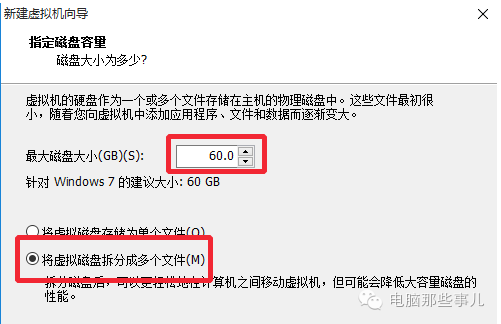
7、 在这里我们选择自定义硬件。
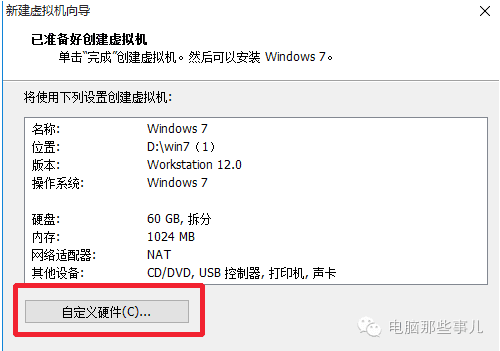
8、 在左边的硬件当中选择第三个“CD/DVD”然后右侧的连接中,选择“使用ios映像文件“点击”浏览“将我们下载好的ios镜像文件添加到这里面来。
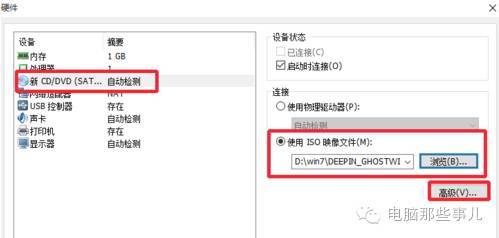
点击下面的”高级“,选择第三个”IDE“点击确定。然后关闭硬件设置。
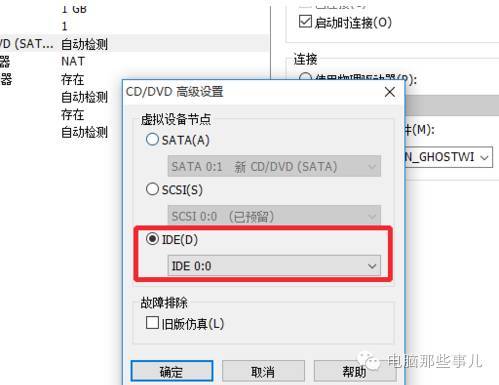
三、安装Win7系统
1、 建立好虚拟机之后,我们就要安装系统了,安装过程并没有那么复杂,按照提示操作就可以了。
右键点击我们刚才创建的虚拟机的名称,在电源中,选择”打开电源时进入固件“
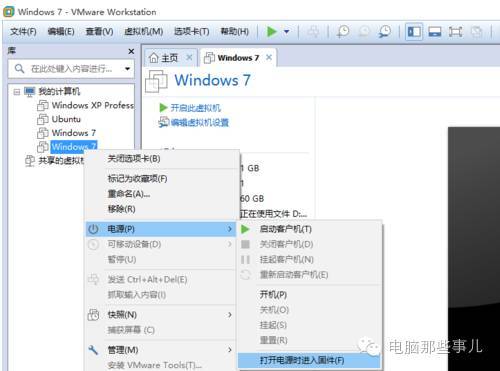
2、 稍后我们就进入到BIOS设置界面,在这里我们使用键盘上来操作,使用方向键将光标移动到第四个选项”boot“上面来。
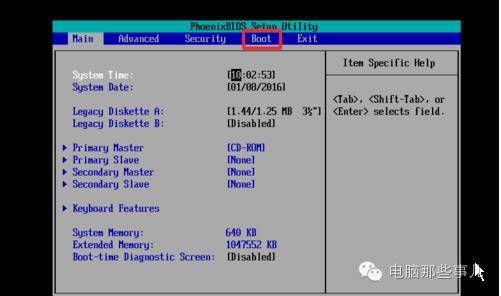
3、 然后找到"CD-ROM drive",使用”+“号键将它的位置调整到第一个上面来。
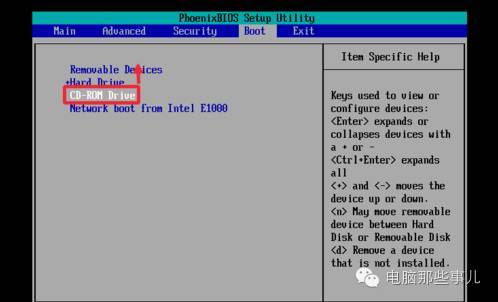
4、 按F10保存我们的设置更改,然后弹出对话框我们选择”yes“回车确定。
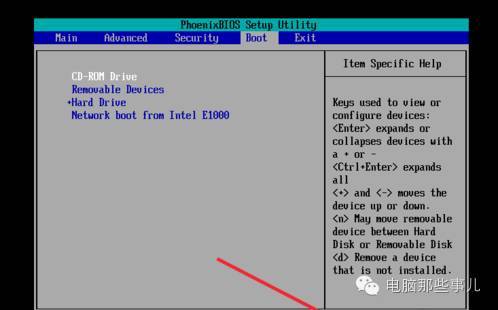
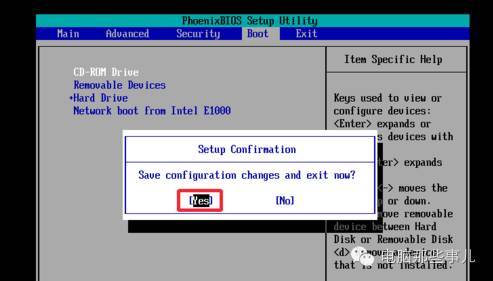
5、 进入到工具界面,我们选择第五个,直接分成4个区,这样非常简单,不用我们自己去分区。
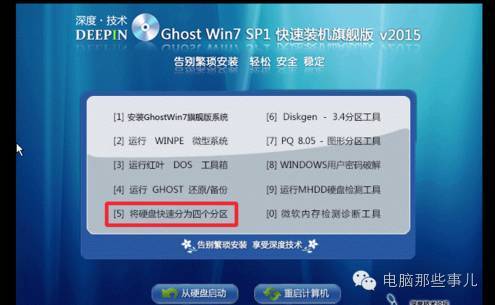
6、 选择”yes“回车确定,这两个对话框我们都选择”yes“。
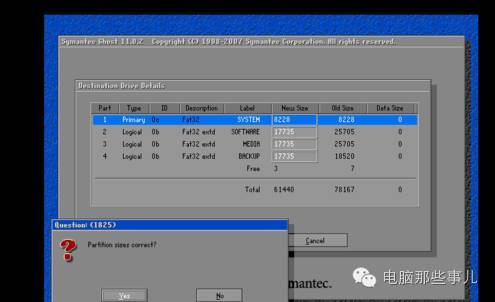
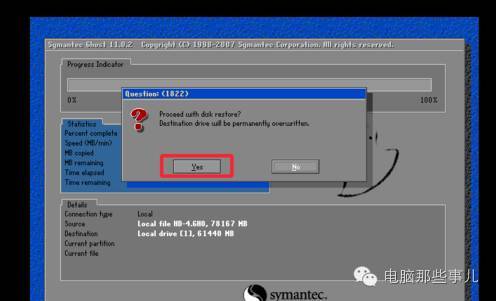
7、 然后再次回到系统工具箱,我们选择第一个,将系统安装在我们的分盘上,直接按”1“键就可以了,你也可以使用鼠标操作。
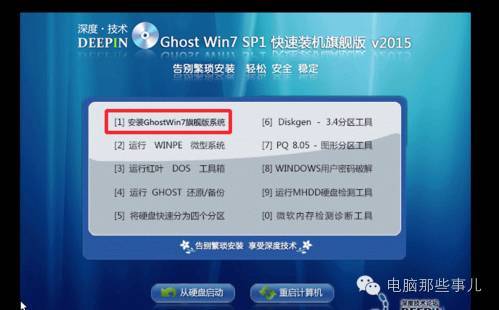
8、 然后就是漫长的等待了,我们耐心等待安装即可。
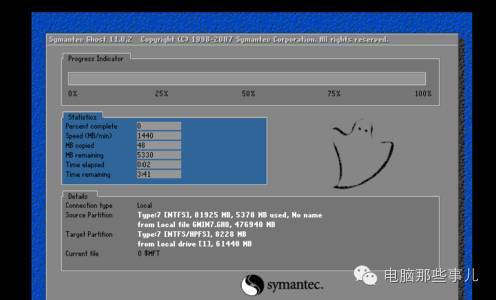
9、 安装程序正在启动服务。

10、 正在启动windows。


11、 当它返回打我们的工具界面时,我们不要有任何的操作,右下角有一个时间,我们等着就好。
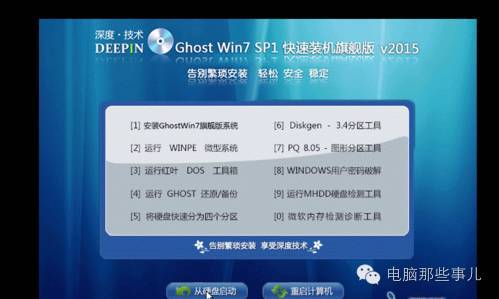
12、 稍后我们就能进入到我们的系统桌面了,系统安装也就到此结束。

13、 当然,我们刚安装完之后一般不是最佳分辨率,我们鼠标右键点击桌面,然后调整合适的分辨率,点击确定保存设置即可全屏。

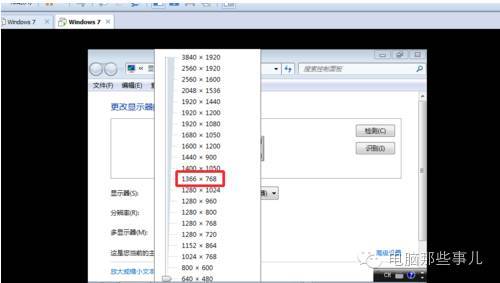
14、 进入我们所熟悉的win7界面。

顺手收藏并转发一下吧,让更多的朋友受益!
获取vmware workstation 12、Win7 iso镜像下载地址及虚拟机XP系统安装教程 ,请在微信里搜索“ 电脑那些事儿 ”关注我们的官方公众号,回复“虚拟机”三个字即可收到推送消息!
电脑卡顿、有问题都不用怕,关注“ 电脑那些事儿 ”微信公众号留言 ( 电脑系统、软件应用 等各种问题都可以 ), 小编晚间会统一回复哒。
文/电脑那些事儿
关键字:产品经理
版权声明
本文来自互联网用户投稿,文章观点仅代表作者本人,不代表本站立场。本站仅提供信息存储空间服务,不拥有所有权,不承担相关法律责任。如若转载,请注明出处。如若内容有涉嫌抄袭侵权/违法违规/事实不符,请点击 举报 进行投诉反馈!
