Axure高保真教程:低代码可视化编辑器
低代码是一组数字技术工具平台,基于图形化拖拽、参数化配置等更为高效的方式,通过少量代码或不用代码实现数字化转型中的场景应用创新。例如在业务系统中,如果企业新增了一项业务,以往往往需要对系统继续开发和升级,但是有了低代码可视化开发的方法后,就可以由业务人员在系统中增加新业务的流程、审批、配置。大大降低了企业的开发成本。
所以今天作者就教大家在Axure中制作一个低代码可视化编辑器的原型模板。
一、效果展示
1、添加控件——点击对应控件,可以在主页内容中增加对应的控件;
2、修改内容——添加控件后,点击控件,可以在控件属性中修改不同控件的内容;
3、删除内容——如果添加错误控件,可以点击该控件的关闭按钮,就可以删除该控件。

原型地址:https://3oik5s.axshare.com/#g=1
二、制作教程
低代码可视化编辑器主要分成3部分的内容,左侧是添加控件,中部是页面内容,右侧是控件属性。
1. 添加控件
左侧添加控件栏,相当于一个菜单栏,我们可以在里面选择添加需要的控件。因为左侧控件基本都是由文字和图标组成,我们用中继器制作会比较方便。
1)制作材料
中继器,图片和文本标签。
将图片和文本标签组合在一起,然后放置在中继器里,文字颜色和填充颜色根据实际需要设置,也可以适当增加移入变色的样式。
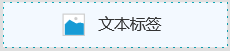
中继器表格里需要两列,type就是元件的类型,对应文本标签,pic就是图标,对应图片元件。
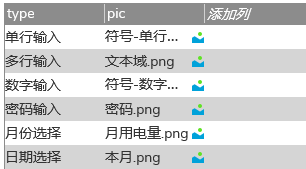
案例中增加了13种常用的元件,分别为单行输入框、多行输入框、数字输入框、密码输入框、月份选择器、日期选择器、时间选择器、单选按钮组、多选按钮组、下拉列表、文件上传、评分控件、滑动滑块,你们也可以根据实际需要增加或删除。
2)交互设置
在中继器每项加载时,我们要用设置文本和设置图片的交互,将type和pic列的值设置图片和文本标签的元件里。Axure10以下的要用这两个交互设置,如果是Axure10版本的,可以直接点击中继器里的连接,选择对应的元件即可。

鼠标单击文本标签和图片的组合时,即点击选择了该元件,我们用添加行的交互,将当前行元件的信息传递到页面内容中部的中继器。这里你们也可以用拖动事件,增加判断条件,当拖动到指定位置时才增加,这里作者为了方便就做在鼠标单击时。你们可以根据自己需要的效果来设置。
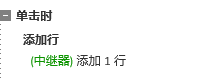
2. 页面内容
前面鼠标点击元件时,对应元件的组合就会在该区域显示出来,所以我们这一块的内容要用中继器来制作
1)制作材料
中继器、文本标签、关闭按钮、对应的元件、背景矩形。

这里我们要把文本标签和对应的元件放在动态面板里,有多少个元件就复制多少个动态面板,动态面板里每个状态的名称和中继器type里的名称一致,并且在里面放置对应的元件,案例中包括了13种常用的元件,分别为单行输入框、多行输入框、数字输入框、密码输入框、月份选择器、日期选择器、时间选择器、单选按钮组、多选按钮组、下拉列表、文件上传、评分控件、滑动滑块,所以我们要动态面板里应该要有13个对应的状态。
中继器表格里只需要有type一列,对应左侧元件中继器的type,上面提到鼠标单击左侧元件组合时,通过新增行的交互,将type列的值传递过来。后续我们通过交互,就可以显示对应的元件。
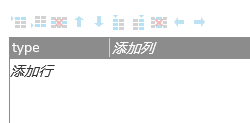
一般默认内容为空的话,我们中继器表格里就不填写数据。
注意,考虑到如果添加的元件太多,就会有一个长页面,所以我们可以通过把中继器转为动态面板增加滚动条,同时可以用设置锚点的交互,这样可以在新增元件的时候,将页面滚动到最下方,就是最新的位置。
2)交互设置
中继器没每项加载时,我们用设置面板状态的交互,将动态面板设置到状态面和type列的值对应的页面。
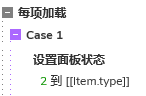
鼠标单击关闭按钮时,我们用删除行的交互,将当前行的内容删除。然后再用隐藏的交互,将右侧的元件属性的组合隐藏。
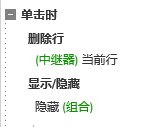
鼠标单击中继器内组合时,我们做一个高亮变色的效果,这样就知道选中了该行内容,所以我们要先把背景矩形设置选中样式,设置单选组,因为在中继器内部,所以记得要勾选隔离列表质检的选项组。设置完成后,在鼠标单击中继器内组合添加设置选中的交互,将背景矩形选中,这样就可以完成变色效果了。
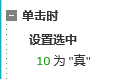
当背景矩形被选中时,我们先用显示的交互,将右侧元件属性的组合显示,并且用设置面板状态的交互,让右侧元件属性显示对应页面的内容。
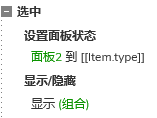
3. 元件属性
元件属性分成两部分内容,统一必填的内容,已经各个元件独立的内容,必填的内容包括想标题文字,是否为必填项。
独立的内容就要根据各个元件的属性,例如输入框就包括提示文字,下拉列表就包括了选项信息,上传控件就包括了限制上传的数量和文件大小……
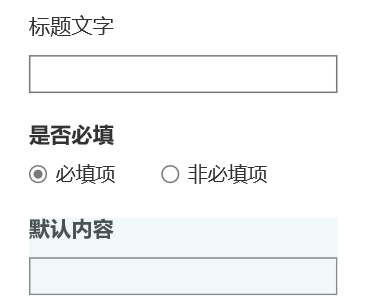
大家根据不同的元件的独立属性,将他们放在同一个面板里不同的状态页面里,这里状态名也是要和type列里每行的值一一对应,有多少个元件类型就增加多少个状态页面,案例中包括了13种常用的元件,分别为单行输入框、多行输入框、数字输入框、密码输入框、月份选择器、日期选择器、时间选择器、单选按钮组、多选按钮组、下拉列表、文件上传、评分控件、滑动滑块,你们也可以根据实际需要增加或删除。
上面页面内容中讲到了鼠标单击元件背景就会被选中,高亮变色,所以右侧元件属性就会显示出来,并且根据type的值来设置显示对应的面板状态,我们就可以在里面填写该元件对应的信息。那么填写完成后,考虑到下一个元件的使用,就是说一个页面会同时存在几个相同的元件,例如有一个爱好的下拉列表,也有一个性别的下拉列表。因为右边元件属性是通用的,所以我们要做一个重置的操作,不然就会影响到其他元件属性的编辑。
所以这里我们用简单暴力的方式来解决,我们用设置文本的交互,将元件属性里的内容设置为初始值。
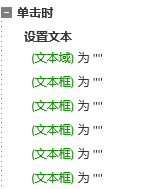
这个是最快捷的方式,更好的方式是,在页面内容中继器表格里增加对应的列,将元件的属性记录到中继器表格里,这样点击选中的时候,将对应的值传递到对应的元件即可,这样会更加高保真和实际。由于我做的时候时间优先,所以就用了第一种方法,设置为初始值,感兴趣的同学也可以用第二种方法来制作。
以上就是本期教程的全部内容,感兴趣的同学们可以动手试试哦,感谢您的阅读,我们下期见。
本文作者 @AI产品人
版权声明
本文来自互联网用户投稿,文章观点仅代表作者本人,不代表本站立场。本站仅提供信息存储空间服务,不拥有所有权,不承担相关法律责任。如若转载,请注明出处。如若内容有涉嫌抄袭侵权/违法违规/事实不符,请点击 举报 进行投诉反馈!
