照虎画虎——简单 WeUI 模板 UX 设计学习
艺术虽然分为独立的各个领域,但是总有相通之处。UI/UX设计也是一种艺术,就像美术一样,UI/UX的设计也需要大量的临摹其他优秀作品来提高自己的水平。
艺术虽然分为独立的各个领域,但是总有相通之处。UI/UX设计也是一种艺术,就像美术一样,UI/UX的设计也需要大量的临摹其他优秀作品来提高自己的水平。
不过俗话说:“照猫画虎”,如果你临摹的对象不合适,很有可能只得其形而不得其意。那么,到哪里去寻找合适的临摹素材,做到“照虎画虎”?其实很多知名软件的新动向,都值得我们去参考,比如微信小程序的设计工具:WeUI。
首先我们需要找到WeUI的模板,其实想要找到这个,也并不是很难,在Mockplus的例子项目中,有大量的国内外的优秀App的模板,WeUI也在这其中。虽然这个模板中页面有点少,不过也可谓言简意赅,UX设计中需要的元素,这里都有涉及到。当然,你也可以到微信的公众开发平台上找到这个例子的全部文档。
我们先在这里看一下效果。因为这里选取的只是几个具有代表性的页面,所以并不涉及页面间跳转的设置,各位看官还请在左侧的控制面板中自行切换页面。
这个模板的重点是在第一个页面,下面打开这个模板,我们来具体看一下这个页面是如何设计的。
基础的组件摆放就不多说了,主要看交互。首先来看上半个页面,中间黄色的区域其实是两个重合放置的“组”,这两个组分别对应两种情况:已完成和数据加载中。点击“成功提示”,出现“已完成”提示框,并在1.5秒之后自动消失。点击“加载中提示”,数据加载中的提示框产生相同的交互动作。好的,效果我们已经看到了,那么,问题来了:如何实现呢?
这种效果弹窗并且自动消失的效果其实并不难,用“图片”、“形状”和“单行文字”来组成这个“已完成”,然后选中这些组件,单击右键打开菜单,选择“合并为组”,并且在右侧的属性面板中取消这个组的可见选项。
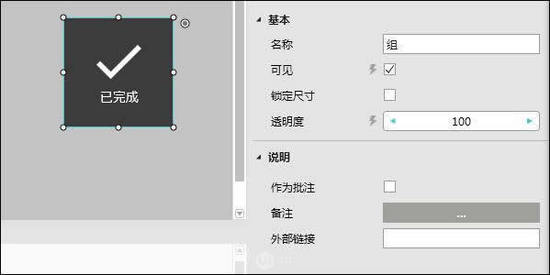
接下来的交互设置:拖动“成功提示”到这个黄色的区域,选择“点击时” > “显示/隐藏”的交互命令,然后打开下方的参数面板,选择“显示”。这样就实现点击显示“已完成”的效果。那么如果设置这个出现的组自动消失呢?其实很简单,上一步的操作稍加改动,就可以实现自动消失了。

我们还是拖拽“成功提示”的这个链接点到“已完成”的区域,选择交互命令“点击时” > "显示/隐藏",在下方的参数面板中,设置需要做一些改动,这里我们选择“隐藏”,然后在“延迟”的选项中输入“1500”,相当于延迟了1500毫秒,也就是1.5秒。这样就可以在点击“成功提示”的1.5秒后使“已完成”自动消失了。
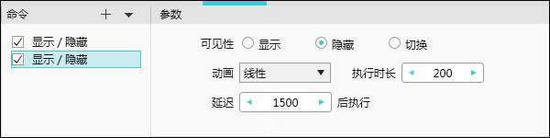
同样的方法,我们设置到“数据加载中”即可。
嗯,就这样。我们来看这个页面的下半页。
这里的组件,看上去好像都是一个,其实……它不是一个组件在战斗,看到这里是不是清楚了很多?
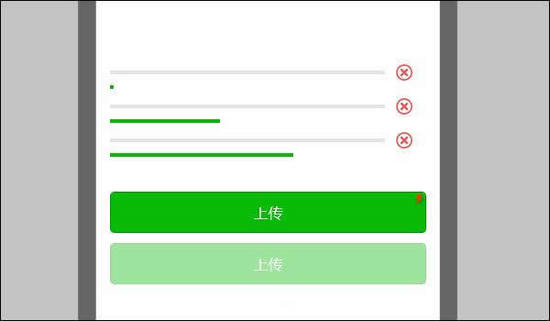
然后就是交互的设置了,如果把这些绿色的矩形变成“活”的进度条呢?在这里,命令中的“调整尺寸”,在完成对每个形状分别的“调整尺寸”设置的过程中,一定要记得做两个调整,首先是“固定到”这里,要选择形状组件正确的成长方向。然后是“执行时长”,这个位置一定要调整,不然你的形状组件会在一瞬间就长大了,不能体现出较好的视觉效果。
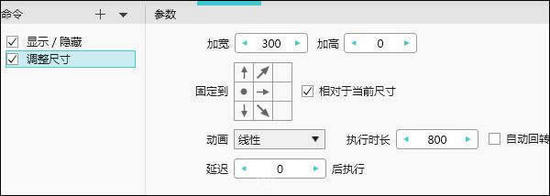
“上传”按钮这里只是一个简单的点击组件显示另一个不可见组件的交互设置,这里就不再多说了。
第三页的交互其实和第一和上半部分的交互效果基本是相同的,只不过这里红色的图标设置过显示之后就不再设置隐藏,第二页和第四页主要是关注组件的样式,希望可以给大家提供一些参考。
怎么样?这样一来,自动消失和进度条的交互命令是不是已经学会了呢?例子项目里还有很多的模板,下一次在向大家介绍其他有用的功能吧。
关键字:设计
版权声明
本文来自互联网用户投稿,文章观点仅代表作者本人,不代表本站立场。本站仅提供信息存储空间服务,不拥有所有权,不承担相关法律责任。如若转载,请注明出处。如若内容有涉嫌抄袭侵权/违法违规/事实不符,请点击 举报 进行投诉反馈!
