【axure 教程】 如何制作动态菜单
想必有很多同伴和我刚开始一样用“显示-推动下方元件”来制作动态菜单,但是遇到菜单元件较多时靠着axure自带的“推动元件”总是会出现错位的情况,所以,我便改了方案采用动态面板和位移的方式来完成。
菜单是整个网站都需要用到的,只用麻烦一次,其余时候直接从母版调用即可……废话不多说,跟着我上车!
步骤1–绘制基本元件
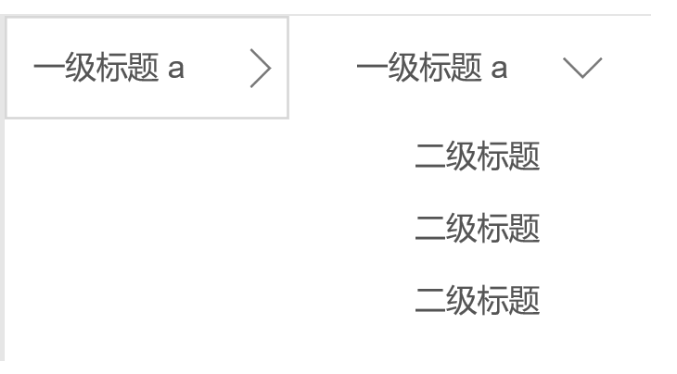
如图所示,先把菜单的元件准备好,默认但不限于:颜色、线条粗细、圆角、投影……
绘制元件规则:尽量采用较少的元件,如上图,我是直接在矩形内写的文字,并且可以将线段可见性全部隐藏让他更加美观。
注意:我们要采用动态面板来制作,所以要准备两种状态下的元件。
步骤2–设置交互样式
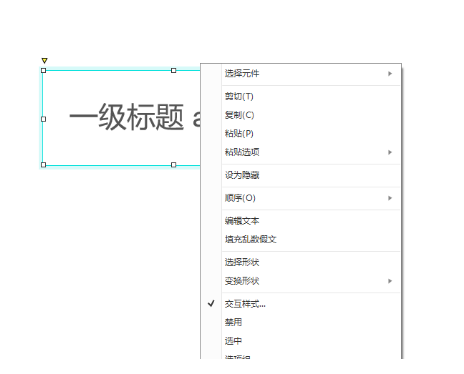
而样式的设置包括初始样式和交互样式,一般PC端的元件可点击状态都是鼠标悬停出现颜色变化,所以我们一次性准备好。
注意:交互样式可以直接复制。

在这时候用矩形元件的好处就可以凸显出来了,我们可以直接在“鼠标经过”样式中改变一些参数,这里我改变的是填充色和文字颜色。
用相同的方法改变箭头的交互样式,并且将矩形与箭头进行打组鼠标右击,选中:触发内部元件鼠标交互样式。
这样一来,只要鼠标移入此组,则箭头与矩形都可以出现鼠标悬停样式。
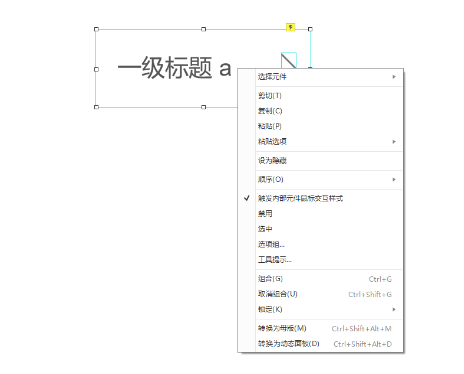
步骤3–设置动态面板
如下图所示,可以将我们准备好的两组元件(收起/展开)放入一个动态面板里面,分成两个状态,将动态面板命名:菜单a。
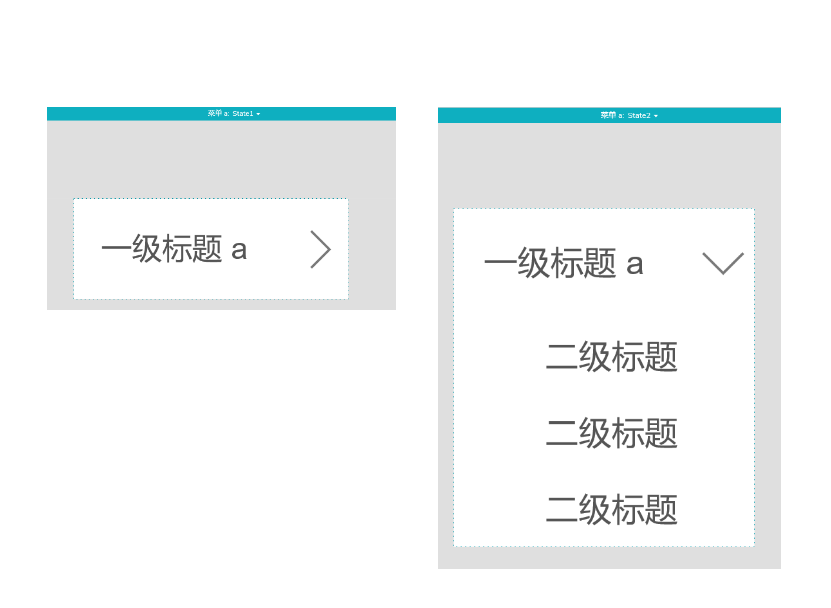
步骤4–设置交互效果
我们对收起的一级菜单进行命令设置:鼠标点击时-切换面板状态-此面板(菜单a)到state 2 (展开)状态。
我们对展开的一级菜单进行命令设置:鼠标点击时-切换面板状态-此面板(菜单a)到state 1 (收起)状态。
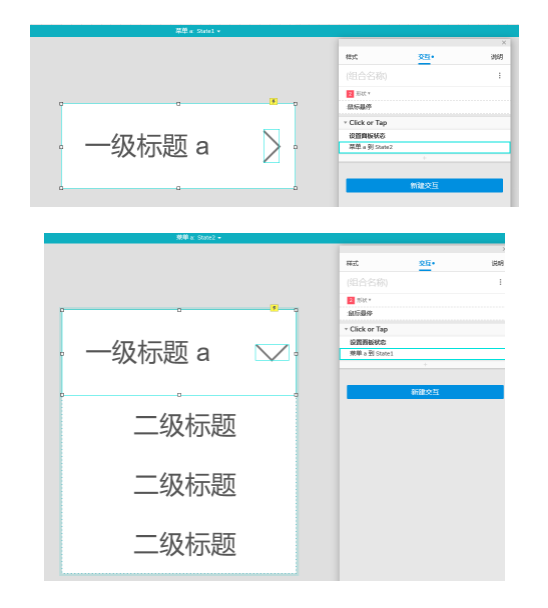
步骤5–补充其他菜单
可以使用复制的方法补充其余的一级菜单,但是要注意:菜单内包含两种状态,需要将菜单名称都做更换,切莫遗漏。
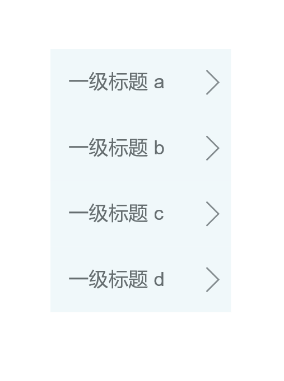
步骤6–设置移动区域
点击菜单会导致面板变化(当前菜单展开,其余菜单下移)那么我们将需要展开下的菜单进行打组,且命名。比如,“一级标题 a” 有二级菜单,其他菜单需要下移,则将剩下的 b/c/d 进行大组。
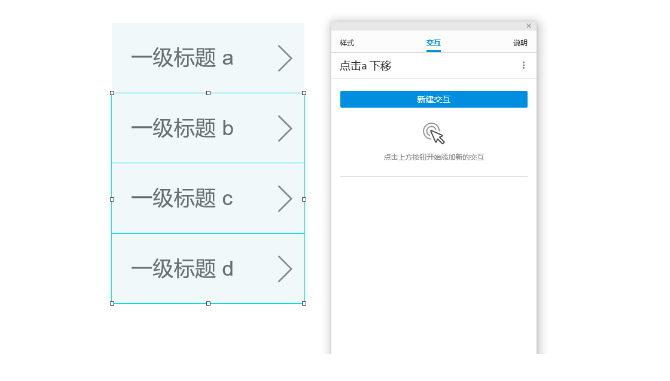
步骤7–设置移动距离
接下来,我们进入“一级标题a” 的面板,在收起状态下添加命令:点击时–移动–点击a 下移–经过(0.90)。
疑问:为什么是0.90?
答:一级标题 a 下有3个二级菜单,且每个元件高度30 而菜单需要垂直移动,所以是0.90。
然后,在展开状态下的菜单处添加命令:点击时–移动–点击a 下移–经过(0.-90)。
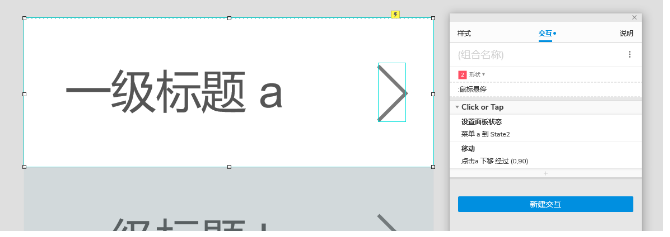
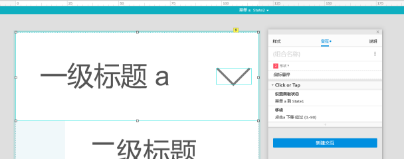
自此,菜单设置结束,而一级标题b,c,d都是这种制作方法。
本文作者 @败家女
版权声明
本文来自互联网用户投稿,文章观点仅代表作者本人,不代表本站立场。本站仅提供信息存储空间服务,不拥有所有权,不承担相关法律责任。如若转载,请注明出处。如若内容有涉嫌抄袭侵权/违法违规/事实不符,请点击 举报 进行投诉反馈!
