PS教程!教你打造立体感欧美风人像大片效果
在PS的众多技法中,磨皮教程种类繁多。本期教给大家的方法完全可以保留原片的细节和质感,既可以修掉面部不需要的瑕疵,又可以在保留皮肤质感的基础上,打造画面的立体感,而不是把人物的皮肤处理得如同镜面一般光滑。可谓商业修图法宝,让你轻松修出超bigger大片!
最终效果图:

原片:
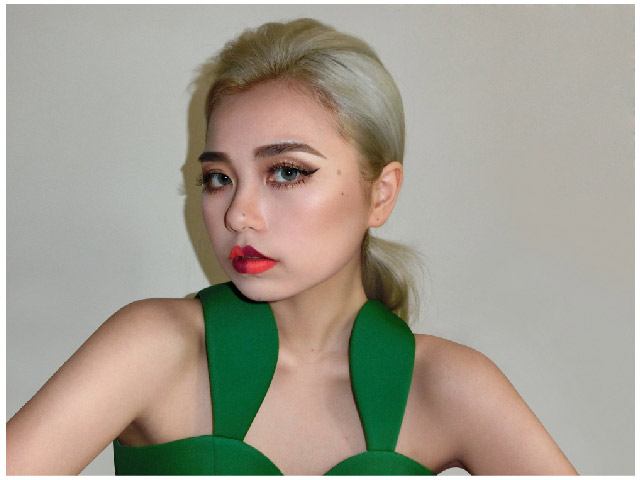
第1步 找出特点
从下图中,我们可以看到,左边小清新的人像很唯美,很赏心悦目。但商业修图具有目的性,修图时不能脑子里带着类似于“眼睛大一些更美”、“脸小一点更美”这样的想法,不能只为了“美”而修。
这次我们需要打造出具有质感、立体感的效果,所以先找出此类大片的特点。

左边的:色彩清新亮丽/五官柔和/皮肤光滑
右边的:色彩饱和度低/五官立体/保留肌理&部分瑕疵
第2步 基本调色
原片可能会有“略灰暗、略曝光、细节看不清”等等的问题,此时就需要用到PS自带的“Camera Raw滤镜”来调整基本参数,让照片整体光线看起来更正常、更接近实物一些。
打开PS > 滤镜 > Camera Raw滤镜
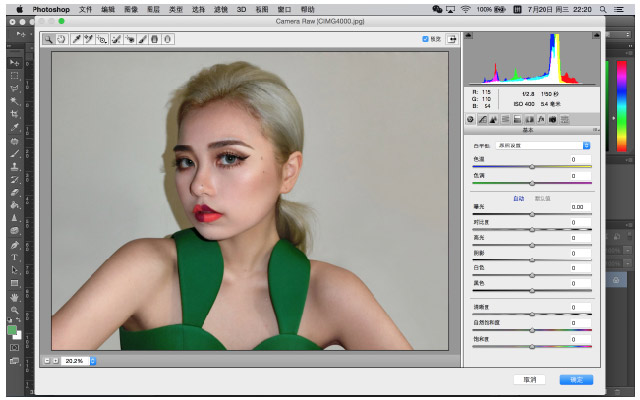
第3步 去掉瑕疵
人物脸上的痘痘或斑点,会使照片看起来不干净。比较严重的地方,还会分散视线的注意力。就像我们做设计时一样,元素太多使画面看起来凌乱。
左侧工具栏>污点修复画笔工具
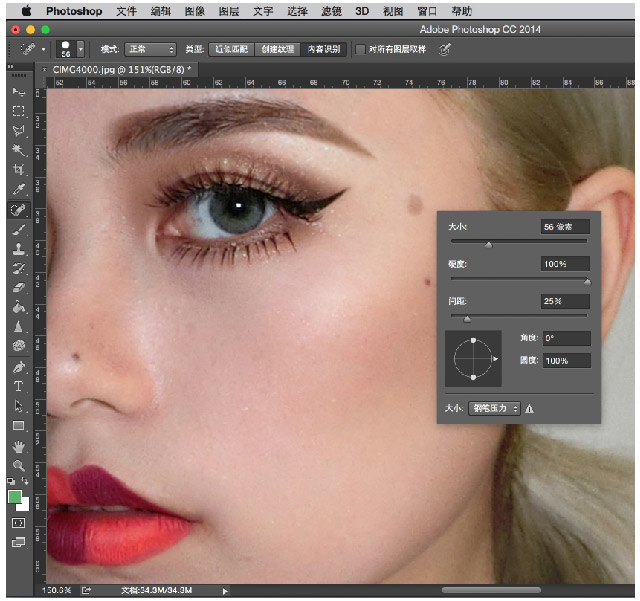
把小瑕疵清除后,大面积瑕疵需要用到另一个工具:左侧工具栏>修补工具
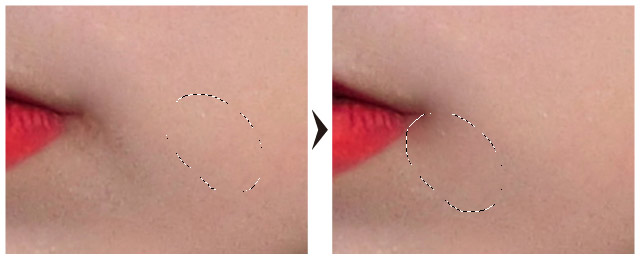
第4步 调整肤色
观察人物肤色,东方人往往皮肤拍出来会偏黄或者偏红。所以我们就要减少一些“红”和“黄”。
左侧工具栏>套索工具
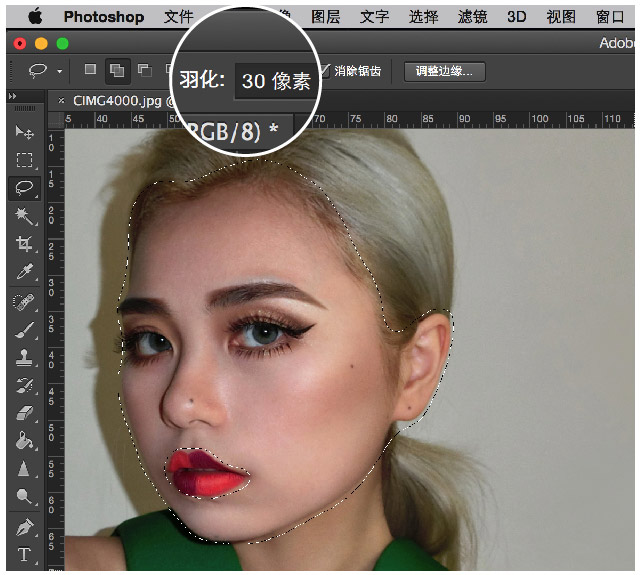
调整 > 色相饱和度
*“调整”可以在上方工具栏的“窗口”中找到
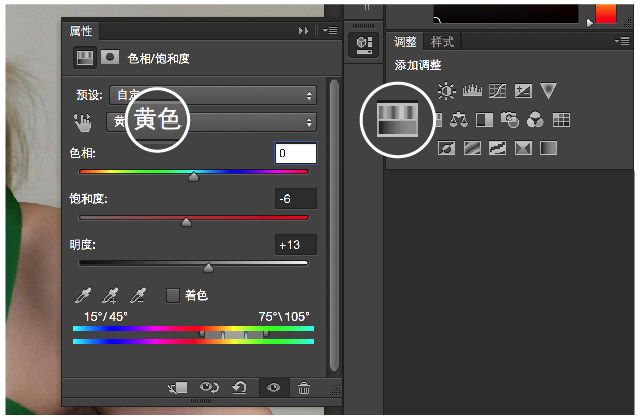
由于我身上懒得涂粉底,和脸上肤色有色差,所以调整完脸部肤色后,用同样方式调整身上肤色。
调整 > 色相饱和度
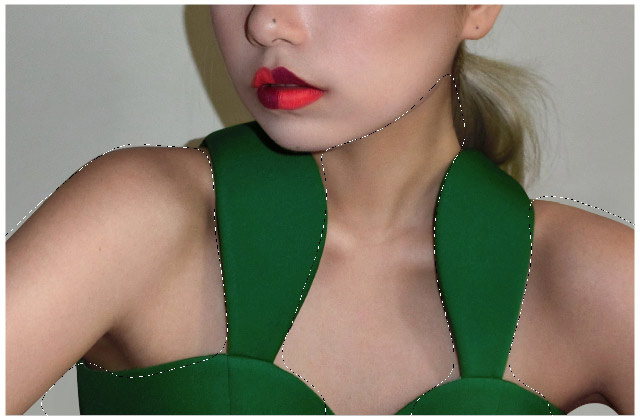
到这里,身上肤色还可以再用一招来调整得更完美。
调整 > 色彩平衡
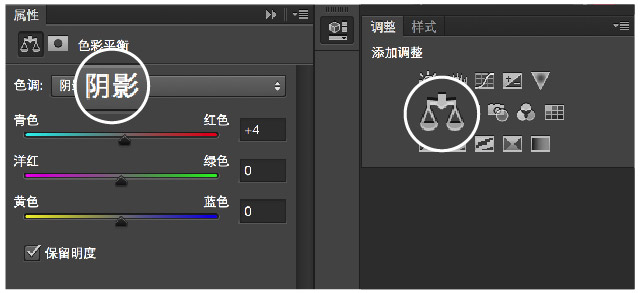
第5步 准备工作
首先做好准备工作,建立以下3种图层,如下图。
中灰层:
- 色号:#808080
- 混合模式:柔光
黑色观察层1
- 色号:#000000
- 混合模式:叠加
- 不透明度:60%
黑色观察层2
- 色号:#000000
- 混合模式:颜色
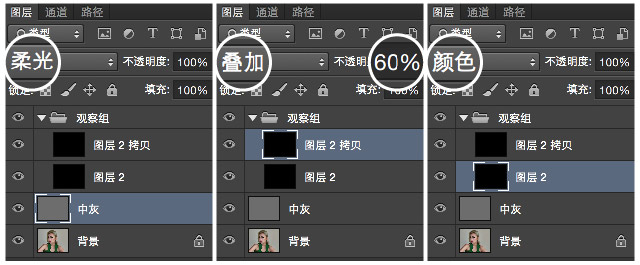
* 两个观察层仅用来观察,全部P完删除即可。
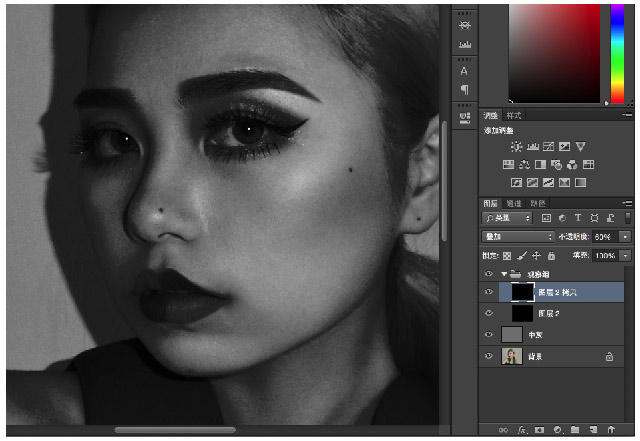
通过“观察组”,我们可以更清晰地看到脸上的瑕疵和明暗变化。这样,我们接下来就可以在“中灰层”很方便的打造出脸部的立体感了。
下面,我为大家标出在这种风格中,根据光源的位置和方向,我一般会去处理明暗的位置(仅供参考)。
高光部分和阴影部分:
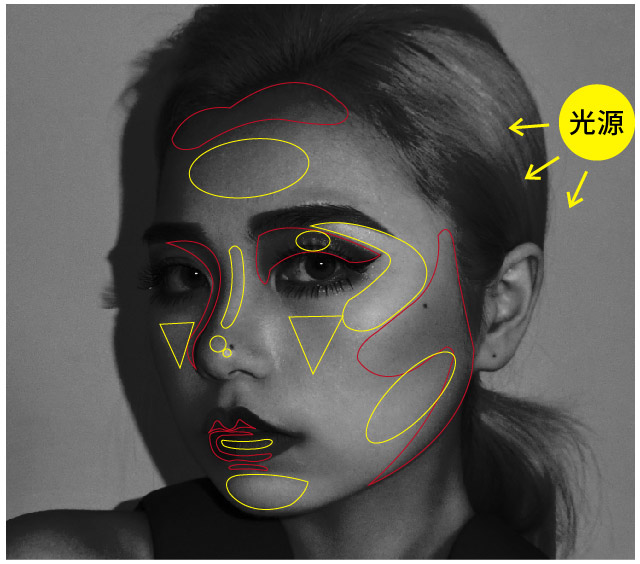
一定要注意,必须符合光线原理,以及正常人体工学!
另外欧美风,嘴唇和眉毛轮廓明晰一些更有质感!
第6步 打造立体效果
基本的思路就是,在中灰图层上,用“画笔(黑色)”涂在阴影部分,用“画笔(白色)”涂在高光部分。
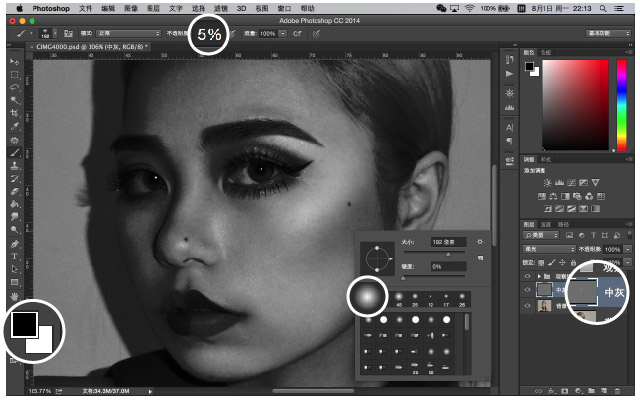
一边涂画,可以一边关闭“观察组”前面的“小眼睛”,去查看原图的效果。
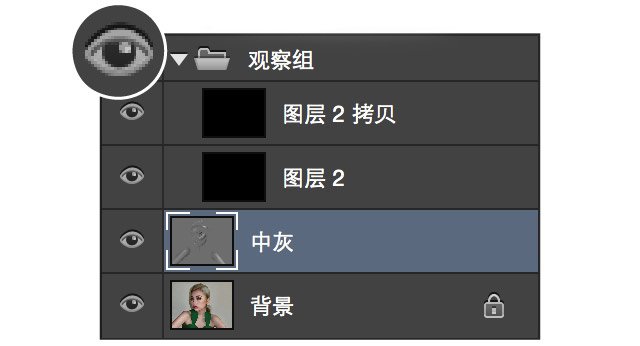
涂画完后的中灰图层,就长下面这个鬼样子…其中,身体部分,也根据光源方向,深入刻画,使高光部分更亮,阴影更深。而头发部分,也是根据光源和头发纹路去刻画。
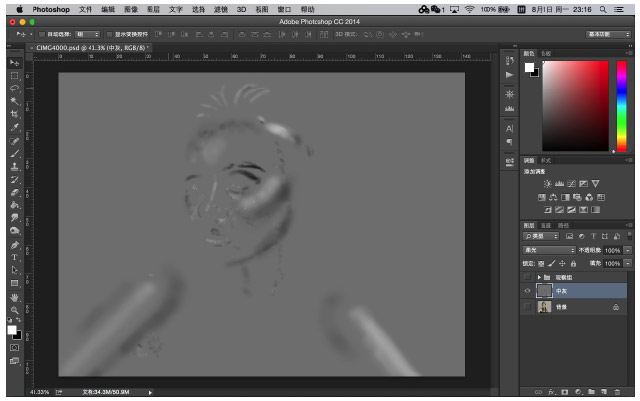
直到这一步,可得到以下半成品。
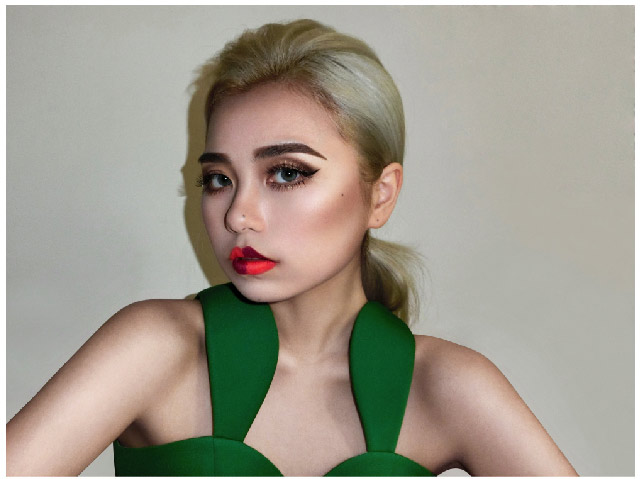
第7步 滤镜调色
我现在一般都用手机APP“VSCO”加滤镜调色,非常方便。电脑上也可以在Lightroom里安装VSCO滤镜。
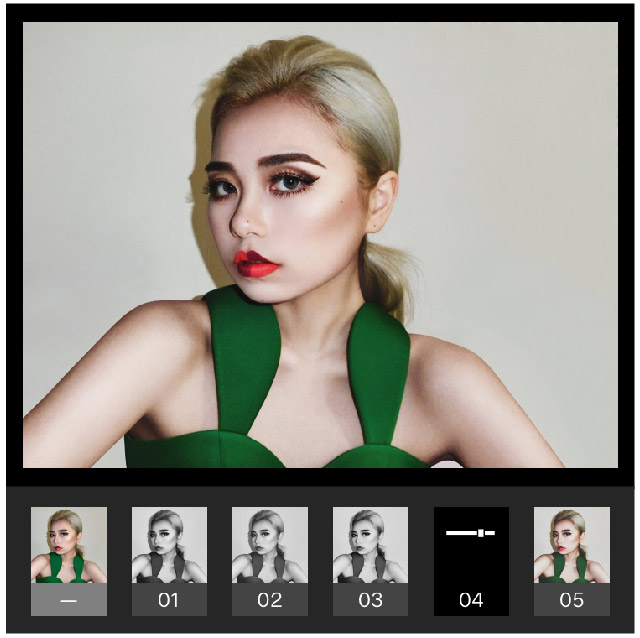
参数可以边观察边调整,不同照片,参数不同。
* 本教程参数仅供参考。
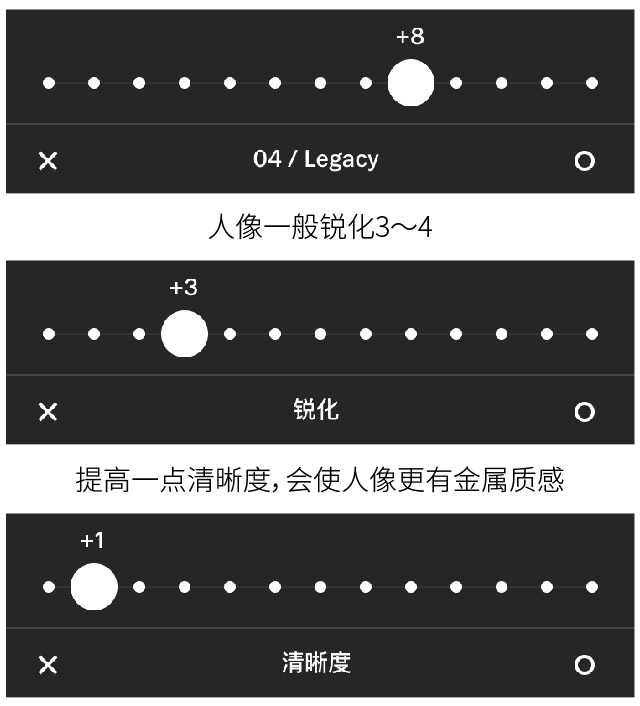
最后加上四周暗角效果,就大功告成啦!
关注作者微信公众号:xr-design,周二晚8点不定期更新,微课同声传教.
关键字:PS教程, 设计文章, 教程, 设计
版权声明
本文来自互联网用户投稿,文章观点仅代表作者本人,不代表本站立场。本站仅提供信息存储空间服务,不拥有所有权,不承担相关法律责任。如若转载,请注明出处。如若内容有涉嫌抄袭侵权/违法违规/事实不符,请点击 举报 进行投诉反馈!
