Ecel 中自动填充 3 大简单但非常高效的技巧
Excel2013的自动填充功能使用简单快捷,然而很多职场Excel小白却对这个功能了解得不够深入。因此本文将重点向大家绍和推荐一下这个功能,期望我介绍的这些技巧能够切切实实提高大家表格操作的效率。我将分成3个技巧进行讲解:

傲看今朝/文
1.实用的鼠标左键拖拽填充;
2.强大的双击和右键拖拽填充;
3.灵活的自定义序列填充。
实用的鼠标左键拖拽填充
鼠标左键是我们平时工作中使用频率最高的操作,没有之一。不管是什么软件的操作,都一定会用到鼠标左键。那么在Excel 2013的自动填充功能中,鼠标左键主要功能是什么呢?我们具体来看一下。
1.快速复制或者填充等差序列
操作方法:(1)填充等差序列:在A3单元格中输入1,A4单元格中输入1.5,选中A3:A4,光标定位到选区右下角,当光标变为实心的十字架时,按住鼠标左键向下拖拽,即可得到步长为0.5等差序列;或者在A3单元格中输入1,A4单元格中输入2,选中A3:A4,光标定位到选区右下角,当光标变为实心的十字架时,按住鼠标左键向下拖拽,即可得到步长为1等差序列;亦或者在B3输入1,光标放到B3单元格右下角,当变为实心的十字架时,按住Ctrl键,然后再按住鼠标左键向下拖拽,可得到一个步长为1的等差序列。
(2)复制填充:即可复制公式,也可复制常量。在B3单元格输入1,将光标放到B3单元格右下角,当变为实心十字架时,按住鼠标左键即可将B3的值向下复制到其他单元格。
请看演示:
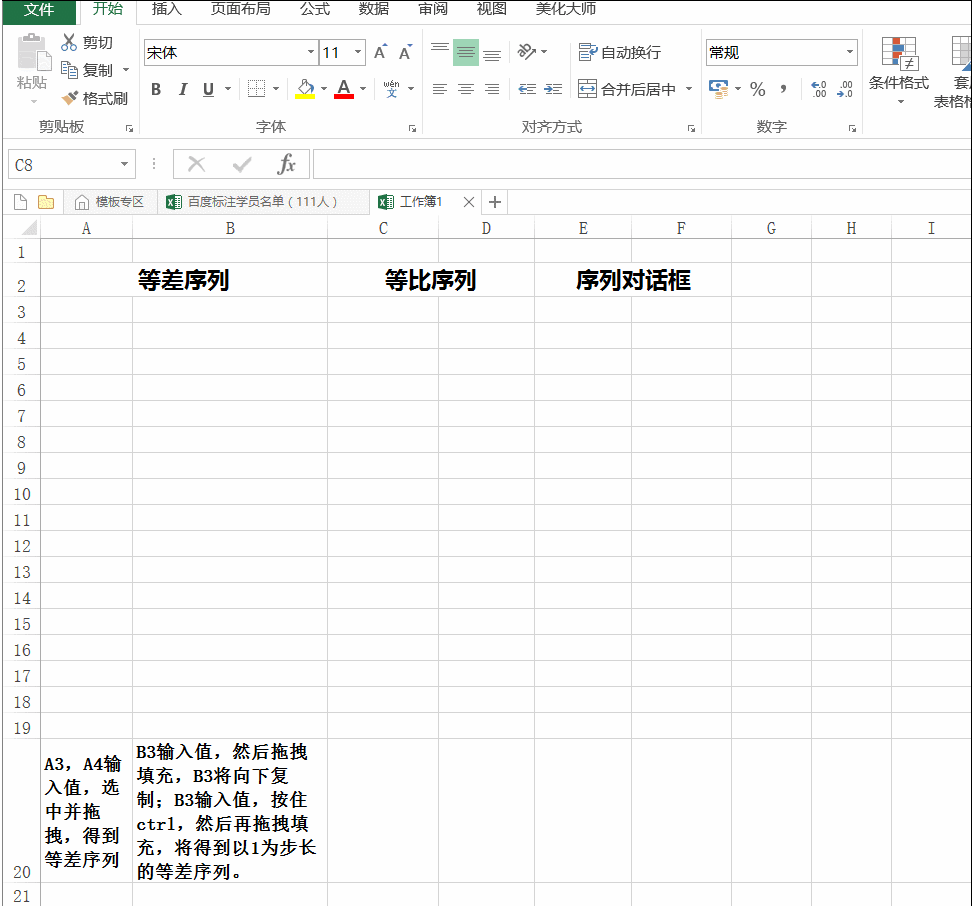
等差序列
2.快速填充循环序列(仅对文本或者文本型数字有效)
操作方法:在E3:E7分别输入东南西北中5个字,然后选中E3:E7区域,光标放到选区右下角,当光标变为实心的十字架时按住鼠标左键向下拖拽即可得到东南西北中的循环序列。请下面的演示:
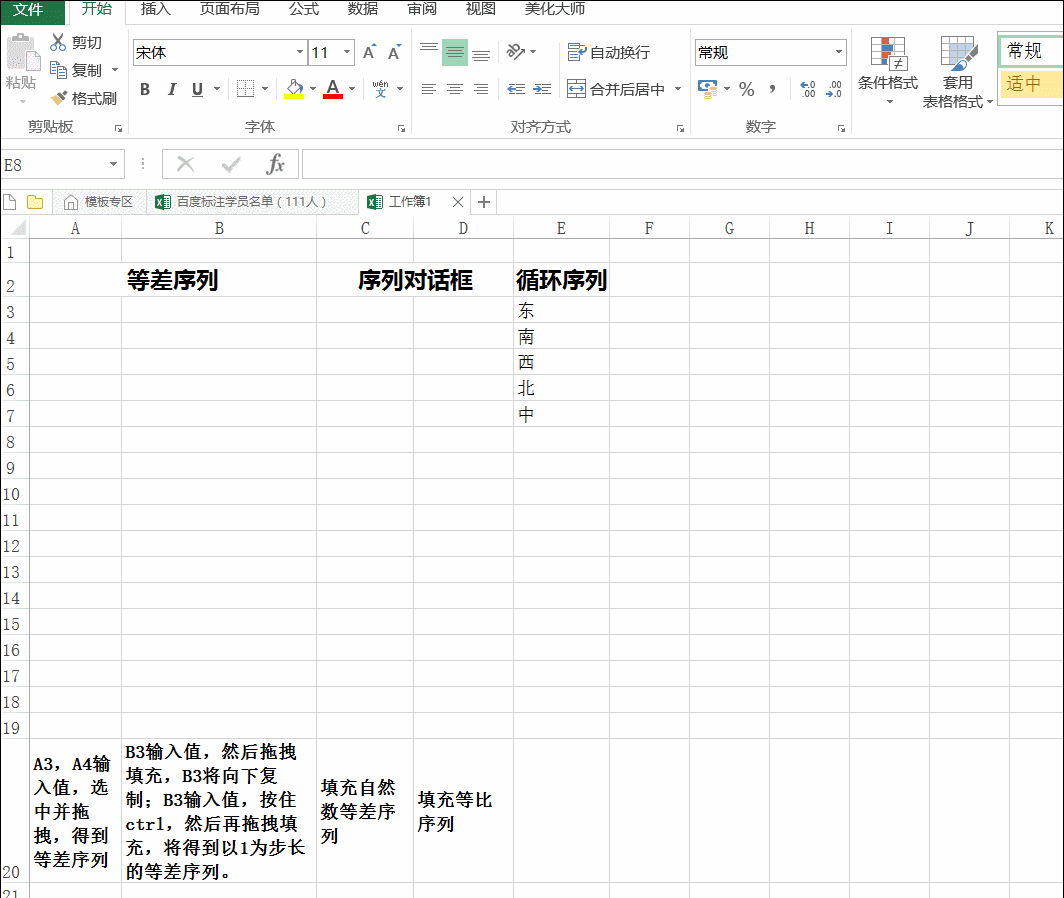
2
关于文本型数字的循环填充,我有相关文章详细介绍,请大家参阅。
3.快速使用序列对话框
操作方法:在C3单元格中输入值1,单击开始--填充--序列,打开序列对话框,选择在列上填充序列,再选择序列的类型,最后填上步长值,单击确定。即可得到我们想要的序列。请看下面的动画演示:
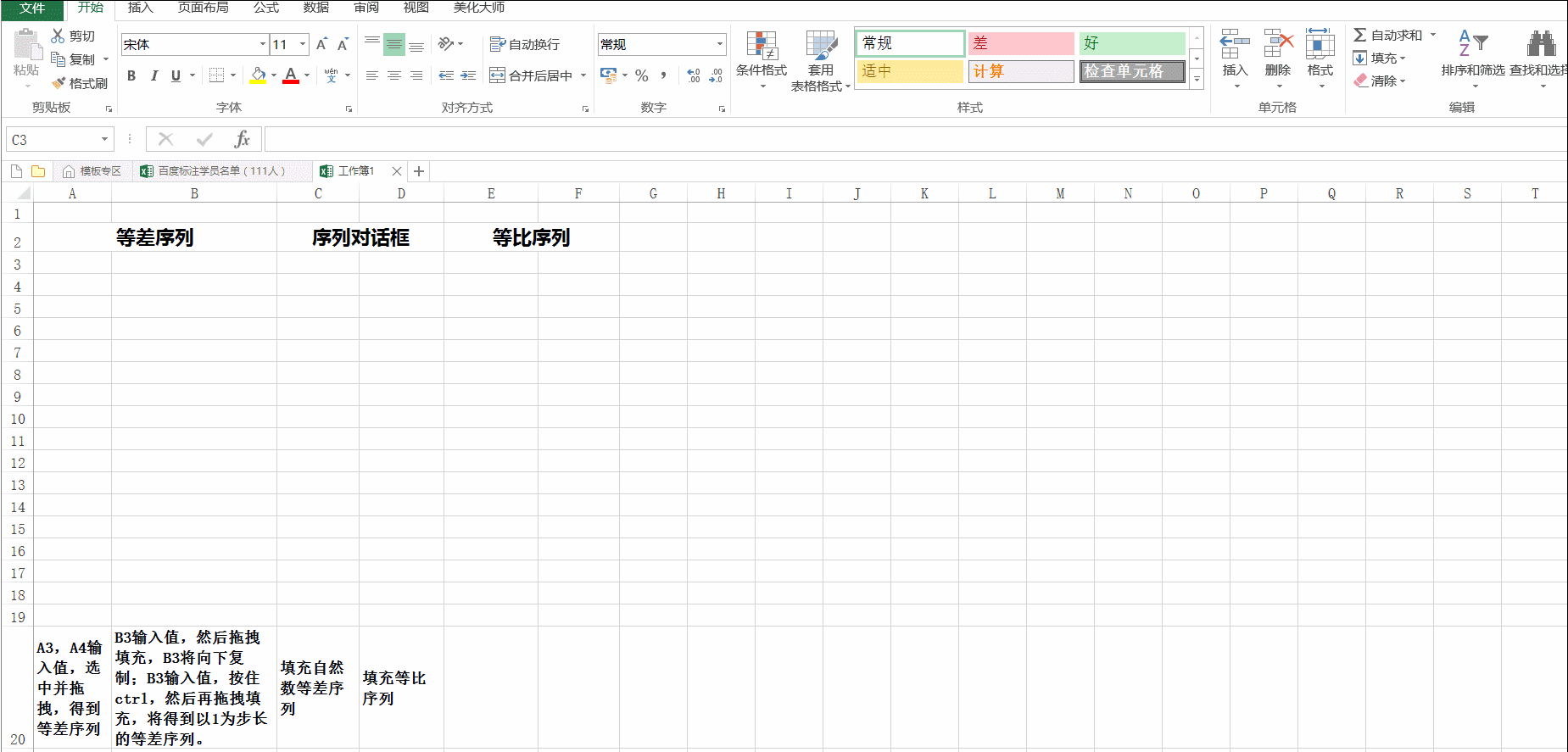
3
强大的双击和右键拖拽填充
在自动填充中,双击和右键拖拽填充要比使用左键来得方便快捷。因此左右键都熟练掌握非常能提高我们的工作效率。现在我们来看一下双击填充和右键填充的神奇魅力吧。内容简单,我直接上动画演示:
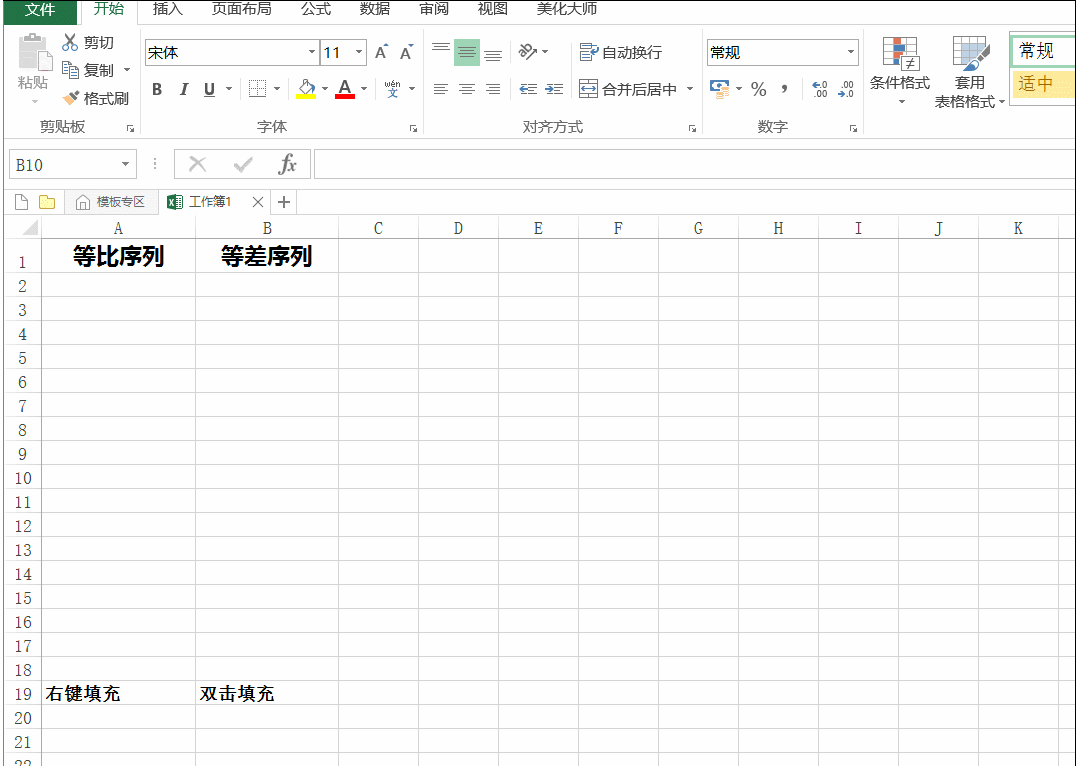
4
1.一键快速填充等比序列
2.双击填充等差序列。这个地方要补充一点,右侧序列的长度是取决于左侧的数据的长度的。左侧的数据A19单元格,因此Excel就只填充到B19单元格。
灵活的自定义序列填充
自定义序列填充一定是在所有序列填充你当中最为无敌的,有了这项功能,我们输入数据的速率几乎可以成直线提升。那么我们如何自定义序列,又如何快速进行填充呢?首先,我们需要自定义序列;然后再进行填充。
1.自定义序列
操作技巧: 单击文件--Excel选项--高级---编辑自定义列表,打开自定义序列对话框,可以一个一个输入内容(不同内容用回车隔开),或者可以使用导入数据的方式,我比较喜欢导入数据的方式,单击导入左侧的折叠按钮,然后到Excel中选择要导入的数据区域--单击导入--单击确定。
2.按照自定义序列进行内容填充
操作技巧:在任意空白单元格输入要填充的序列中的任意值,比如我输入“黄玉”,光标定位该单元格右下角,光标变为实心的十字架时按住鼠标向下拖拽即可得到序列。以上两点请看下图动画演示:
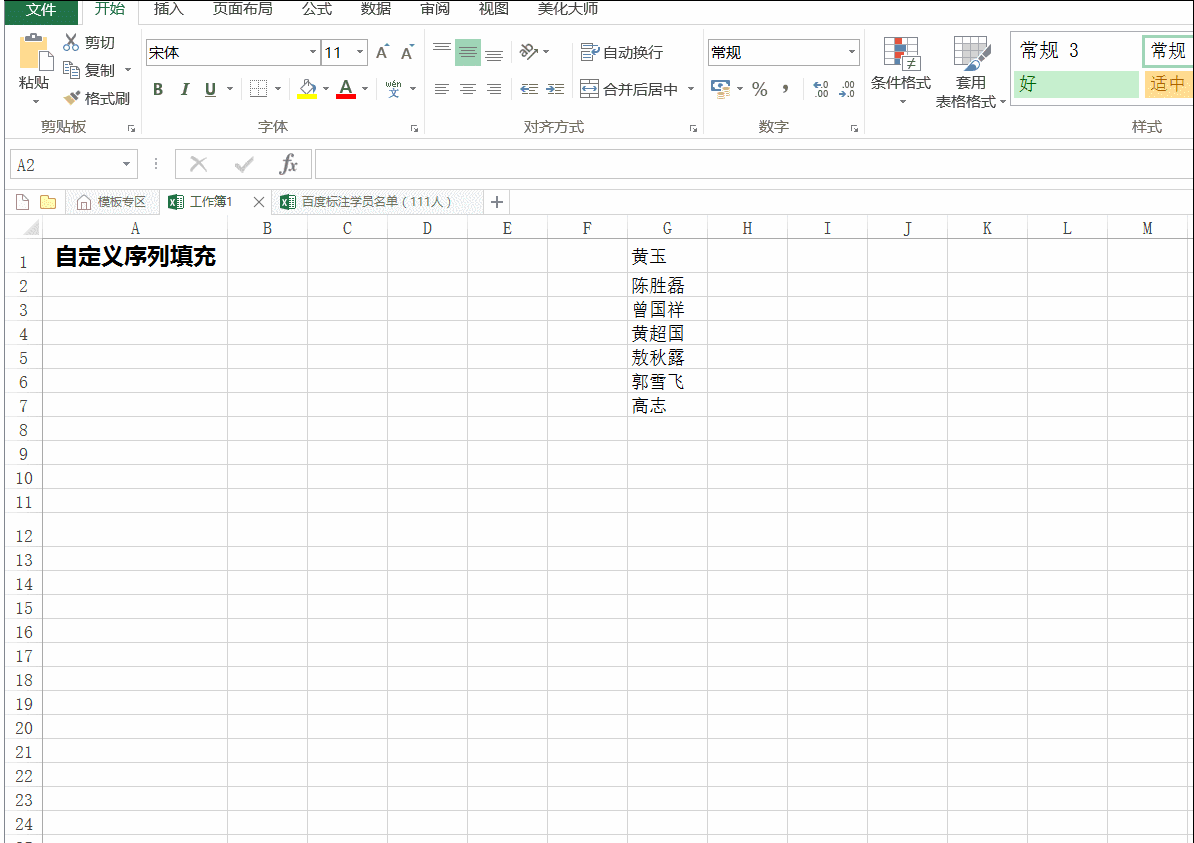
5
今天的内容就分享到这里,欢迎点赞和打赏支持。
文/傲看今朝
关键字:产品经理, 填充
版权声明
本文来自互联网用户投稿,文章观点仅代表作者本人,不代表本站立场。本站仅提供信息存储空间服务,不拥有所有权,不承担相关法律责任。如若转载,请注明出处。如若内容有涉嫌抄袭侵权/违法违规/事实不符,请点击 举报 进行投诉反馈!
