PPT 教程指南(附教程)
— 设计原则 —

无论PPT怎么创新,也离不开最基本的设计原则: 重复、对齐、对比、亲密。
这四条原则出自美国设计师Robin Williams的科普书籍《写给大家看的设计书》,但人民邮电的中文版本质量很一般,不是非常推荐大家购买。
重复是指在整个PPT中,可以重复使用同一色彩,形状,字体等设计要素,增加整体的条理性与统一性。
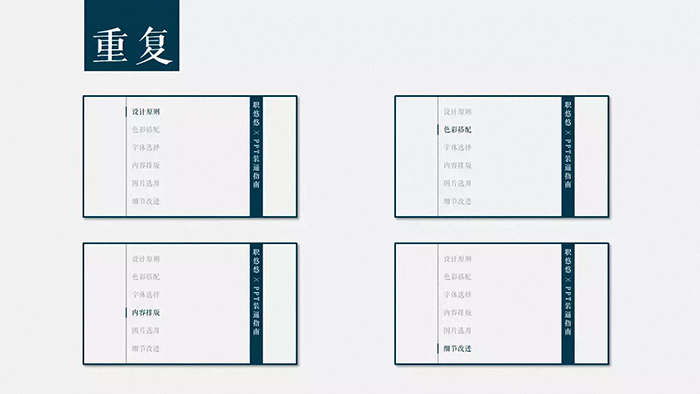
不对齐的PPT怎么可以存活在世上。对齐是指页面上 所有的元素都应该有某种视觉联系 ,而 不是随意摆放。 这样才能建立起更加清晰和美观的视觉效果。

对比是指页面上的各元素之间 不要太过相似 ,以便观众可以迅速发现页面内容的逻辑关系并寻找到自己所感兴趣的内容。

亲密就是说要把 相近的元素组合在一起 形成视觉单元。这样可以减少混乱,为观众提供清晰的逻辑结构。同时 对不相关的内容进行分隔 ,便于观众迅速的筛选信息。
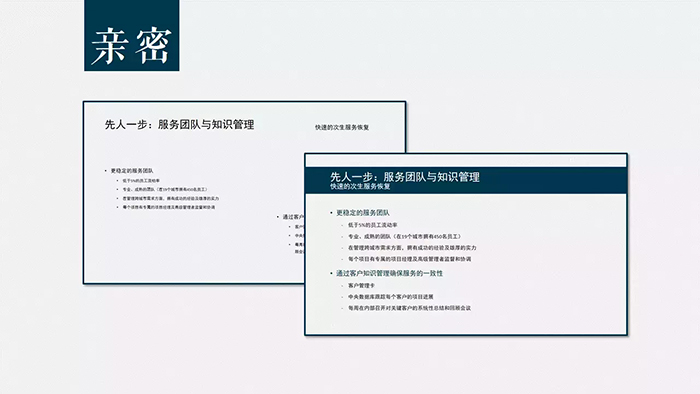
当然,做PPT最重要的还是创新!
你可以这样。

这样。

这样。

还有这样。

— 色彩搭配 —
碰到这样的PPT,我选择狗带。虽然我也不知道为什么,它流行于各大高校教室。

一份美观的PPT,应该选取的 柔和而不刺眼的颜色 作为同一章节甚至整个PPT的主色调。同时,颜色搭配要 有一定反差 以便区分、辨识。另外, 颜色要与内容主题相契合, 比如你PPT的内容是关于饿了么外卖平台,却用的是百度外卖红与美团外卖黄……
你觉得合适吗?就问你合适吗?
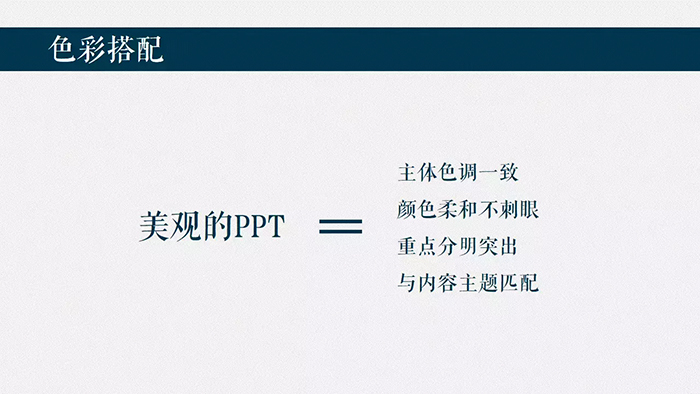
说到色彩搭配,就离不开说色轮理论。

色轮的基础是黄、红、蓝三色,我们称其为 三原色 。
因为这三种颜色是无法通过混合其他颜色而得到的。
把色轮相邻的两种颜色等量混合,我们就得到了 三间色 ,绿、紫、橙。
再将剩余空白格两边的颜色等量混合,就可以得到6种 第三色。
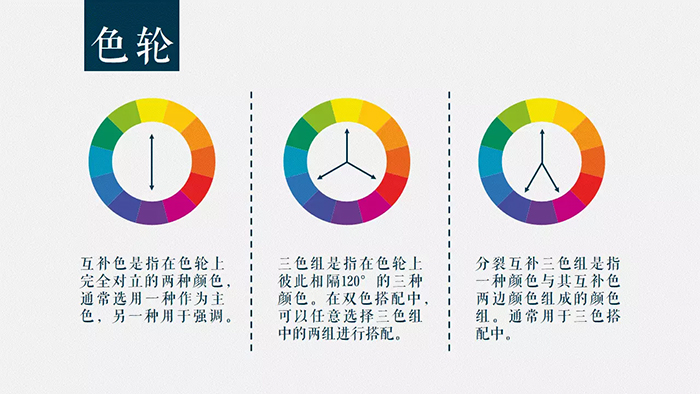
有了色轮,我们要怎么使用呢?
简单的说, 强调用互补色,双色搭配用三色组,三色搭配用分裂互补三色组。
互补色是指在色轮上完全对立的两种颜色,通常选用一种作为主色,另一种用于强调。
三色组是指在色轮上彼此相隔120°的三种颜色,在双色搭配中,可以任意选择三色组中的两组进行搭配。
分裂互补三色组是指一种颜色与其互补色两边颜色组成的颜色组,通常用于三色搭配中。

理论知识补充完毕。
下次记得尝试一下更多的颜色,让你的PPT像你的生活一样多彩起来。
除了PPT的主题颜色之外,背景色也是非常重要的。
浅色系背景,整体看起来非常 干净简洁 ,容易 突出重点 。

深色系背景 逼格更高 ,同时受制于投影仪的性能,通常深色背景在投影时会比浅色背景具有更好的表现。
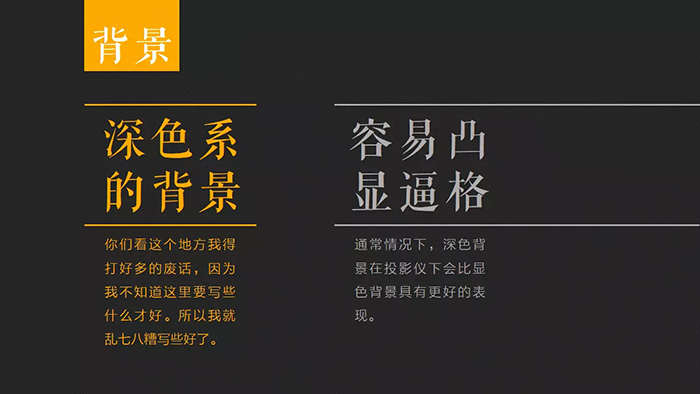
另外在制作PPT时,还需要注意投影仪的 色差问题 。投影时,PPT的颜色 通常不如在显示屏上鲜亮。 比如哈叔叔在这张PPT中选用的黄色,投影出来很可能就变成了shit色。
选用图片作为背景时,建议先 调低图片亮度或进行模糊 ,以免抢了内容的风头。同时文字尽量避免直接书写在图片上,以免影响信息阅读。另外,可以使用取色器功能,以使 整页PPT色彩统一。

— 字体选择 —
一个好的字体可以迅速的提高PPT的逼格,如果没有字体用,用微软雅黑也绝对强过宋体。通常来说 无衬线字体 (无笔锋,比如雅黑、黑体)比较 扁平化 , 风格轻快 ,而 衬线字体 (有笔锋,比如“字体选择”所采用的字体)更加 保守与古雅 一些。
另外,如果PPT中使用了自行购买下载的字体,在 保存PPT时一定要嵌入字体 ,否则换台没有此种字体的电脑,PPT中的字体会被替换为宋体。

— 内容排版 —

PPT要大胆留白,当然,留白不是说不去设计,而是要在看上去内容很少的同时,让人感到更加舒服。同时,留白可以逼迫你去精简PPT页面内容。要知道, PPT不是让你在做演讲时去对着朗读的。
最基本的图文混排,当然是图是图,文是文,但是不是总觉得少了一些冲击力?

如果把图片作为整张PPT的背景,把文字写在半透明色块上效果立刻不一样,有没有。
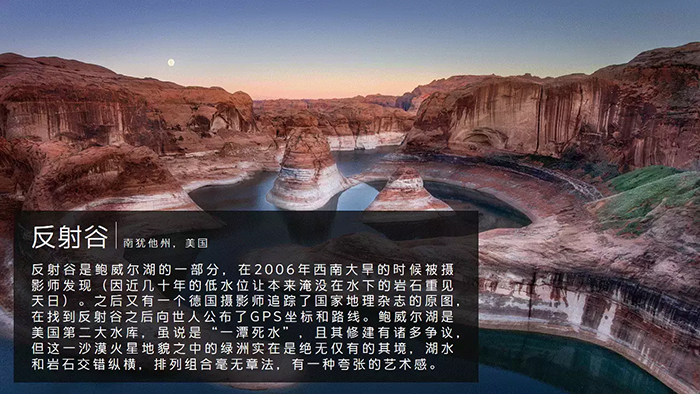
最后再强调一下 对齐和间距。
灰色线段是标注出来的对齐参考线,橙色线段是标注出来的间距参考线。 间距统一,各元素对齐, 能瞬间提升PPT的高级感。

当然,不是让你去手动傻傻的对齐,一定要善用PowerPoint的排列功能。比如居中对齐不只可以让单个元素居于页面最中间,也 可以让几个元素自动对齐在同一水平线(垂直线)上 。而 横向分布/纵向分布 则可以让几个元素同等间距的在横向/纵向上排列。
另外左右(上下)对称的PPT除了注意各元素间距外,也要注意 元素与页面的边距。

— 图片选用 —

图片一定要高清无码。
图片一定要高清无码。
图片一定要高清无码。
很多PPT里的图片,挂个昵图网的Logo在右下方,就问你看着尴尬不尴尬。

同时也可以尝试 根据图片主色调来选择相应的背景色。
主色调颜色可以通过PowerPoint的 取色器 来取色。
另外, 13版本前的PPT是没有取色器功能 的。

逼格和精致感是不是又高了一些。
类似于人物、产品等图片,可以通过PPT的 删除背景功能 删除背景(10版本之后),然后只把图片主题放入PPT中。

是,你没听错,PPT是自带抠图功能的。
是不是又高大上了一些。

— 细节改进 —
让柱状图变成不规则的柱型。
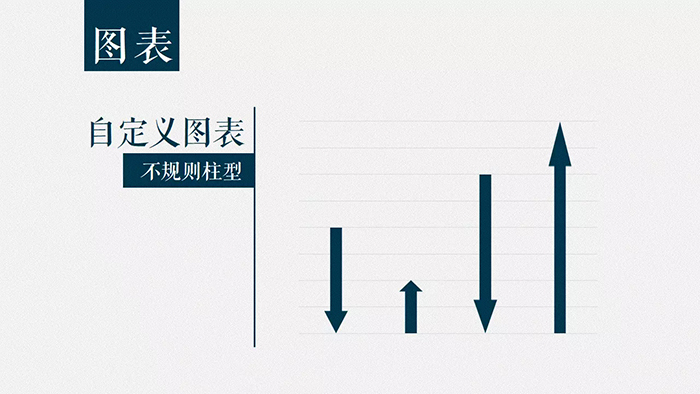
建立普通图表。插入所需形状然后复制。选中柱型粘贴。搞定。
没错,就是这么简单。

使用个性化的图标代替柱型。

建立好普通图表后,并双击柱体,会在右侧弹出菜单。在填充选项中,选择图片或纹理填充,并选择你想使用的图标。最后插入方式选择层叠,否则,你会看到你的图标被拉伸扭曲到了图标中。

关键字:PPT教程, ppt
版权声明
本文来自互联网用户投稿,文章观点仅代表作者本人,不代表本站立场。本站仅提供信息存储空间服务,不拥有所有权,不承担相关法律责任。如若转载,请注明出处。如若内容有涉嫌抄袭侵权/违法违规/事实不符,请点击 举报 进行投诉反馈!
