Office 教程第三弹!7个非常实用而鲜为人知的Ecel技巧

你是否曾在求职简历上,写了这么不痛不痒的一条:熟练使用Microsoft Word、Excel、PowerPoint办公软件。继上次的人气教程Word和PPT后,今天继续办公软件系列的最后一弹,教你7个能大幅提升工作效率的Excel技巧,一起来收!
系列教程:
- 《7个非常实用而鲜为人知的WORD技巧》
- 《7个非常实用而鲜为人知的PPT技巧》
熟练是一个较为主观的概念:熟练地跪搓衣板不算什么,能跪出花样就能令人刮目相看(这该多作践啊~)。而熟能生巧,则是熟练到一定程度并能找到窍门的节奏,或许这样才更能打动面试官,让他有就此询问你究竟有多么灵巧的渴望;也或许“唯手熟尔”之后,你的工作效率从此能够事半功倍。(好激动啊,这样我在单位时间内能完成更多的工作了耶![这么想的朋友我有点同情你])
1. 快速全选某列
这在数据有上千上万行时特别有用,不用费尽心机地拖着滚动条漫无目的地等待~举一反三:Shift+Ctrl配合↑↓←→四个方向键能够快速全选该方向上的所有行/列数据
选中某列表头
Shift+Ctrl+↓ 快速全选该列
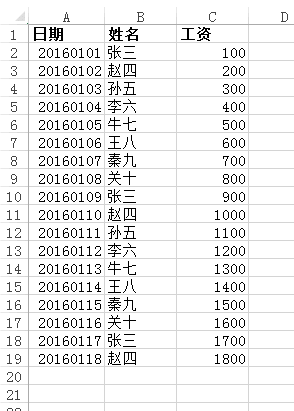
2. VLoopup精确查找数据
如果你要从A表中筛选出存在于B表的数据,就可以用VLookup函数。对于经常做报表的朋友来说,这个肯定不陌生。
- 按照上述方法或者Ctrl+A全选A表数据[br]
- 数据页签-筛选-高级筛选[br]
- 在对话框中选择条件区域[br]
- 选择B表数据(一般为作为筛选条件的某一列值)[br]
- 在高级筛选对话框中点击确定
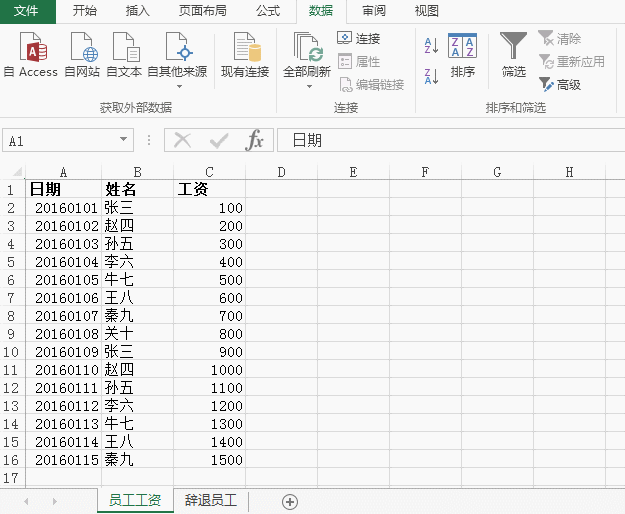
3. 插入图表时日期列不作为横轴的解决办法(yyyymmdd日期数值的格式化)
假设有日期(20160529这类数值)、工资两列,想以日期作为横轴,工资作为纵轴插入曲线图。但插入之后却出现日期、工资两条曲线,这是因为日期列没有正确地被识别为日期值。可以利用分列功能格式化日期字符串。
- 选中日期列[br]
- 数据页签-分列[br]
- 在对话框中第3步的列数据格式选择“日期”格式并确定(此时日期列已被格式化为yyyy/mm/dd格式)[br]
- 选中日期、工资两列并插入图表,此时日期为横轴,工资为纵轴

4. 冻结首行
当你的数据表有N多的相似列名且数据行又非常之多时,保持表头一直可见的体验是非常友好的;无论你下拉到哪,都能快速地定位到相应表头~
- 视图页签-冻结窗口-冻结首行
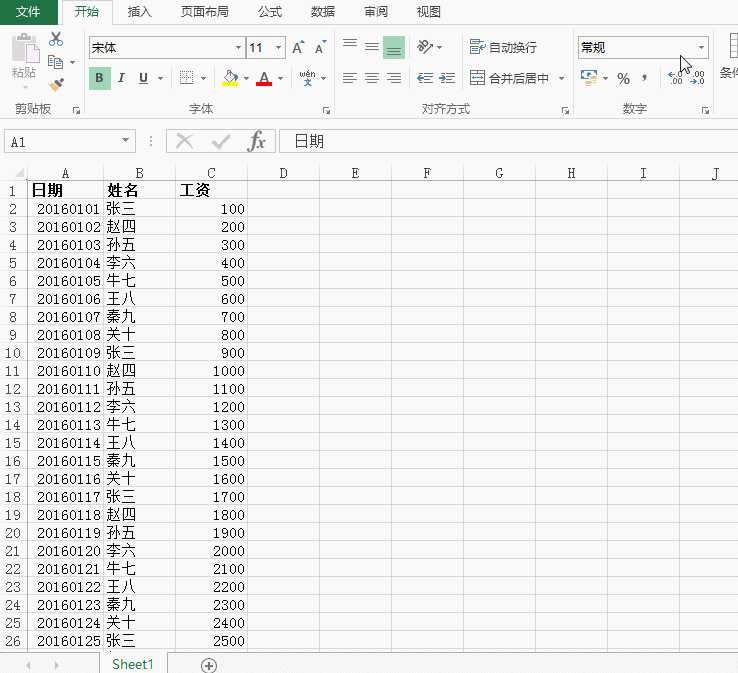
5. 单元格内快速换行输入
这个很简单,在单元格编辑状态时按Alt+Enter,即可换行进行输入。
6. 单元格设置斜线分割
作为表头,斜线分割还是比较常用的。
- 选中单元格[br]
- 右键设置单元格格式[br]
- 在对话框中选择边框标签[br]
- 选中斜线选项并确定即可[br]
- 编辑表头,利用Alt+Enter输入两项内容[br]
- 用空格调整其中一项的位置

7. 分类汇总
分类汇总也是一项经常用到的功能,能够汇总特定条件下的特定值(总和、平均值、乘积等等)
- 对需要分类的字段进行快速排序,以便同等内容汇总到一起[br]
- 全选需要汇总的数据[br]
- 数据页签-分类汇总-选择分类字段、分类方式及选定汇总项并确定即可[br]
- 在表格左上角有[1][2][3],分别代表全部数据的总计、分类条件下的总计、未分类时的明细,可以点选相应级别进行查看
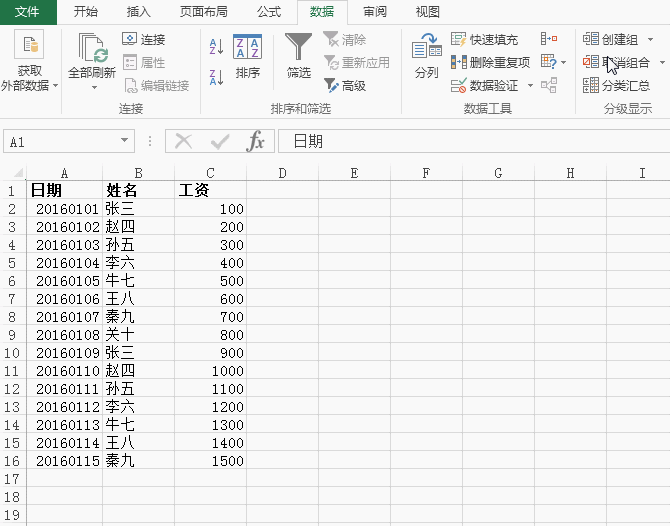
OK,今天就暂且分享这七个较为通用又能省时省力的Tips;
作者简介:程先生。程先生其实不姓程,他是个程序员。他很乐意与你分享许多硬货和一些软文,并提供善解人意的技术咨询。本文系微信公众账号“程先生的小卖部”(idealRetail)授权发布。)

关键字:PS教程, 设计文章, 日期, 表头
版权声明
本文来自互联网用户投稿,文章观点仅代表作者本人,不代表本站立场。本站仅提供信息存储空间服务,不拥有所有权,不承担相关法律责任。如若转载,请注明出处。如若内容有涉嫌抄袭侵权/违法违规/事实不符,请点击 举报 进行投诉反馈!
