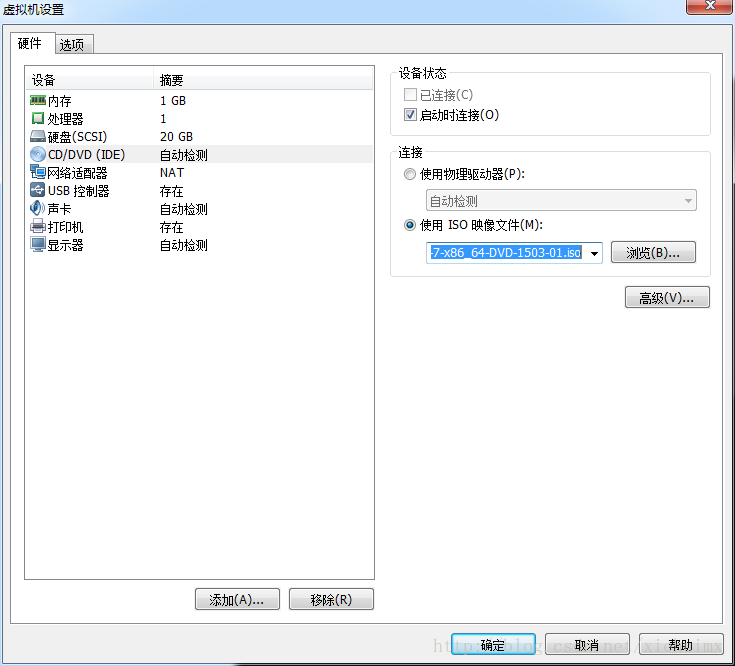学习Linux部署java web项目
准备工作
虚拟机 : VMware10
Linux : CentOS-7-x86_64-DVD
JDK : java 1.7
Xmanager Enterprise (Xshell) : Xmanager Enterprise 5( Xshell 5)
Tomcat : Tomcat-8.5
VMware安装
对于VMware的安装没什么可说的,直接下一步就可以了,在最后会出现一个填注册码的地方,这个软件是收费的,所以我们需要破解,在上传的VMware10安装包中,有一个vm10keygen.exe可执行文件,该文件是生成注册码序列的,直接将Serial后的一串字符复制填写即可破解使用。
CentOS7安装
在VMware上安装Linux,需要先创建一个虚拟机。打开VMware后点击文件-新建-虚拟机(接下来上图了,看图更清晰)
之后我们选择制自定义,当然如果你不想麻烦的话可以选择典型安装,这个也是默认的安装的方式。点击下一步
JDK安装
Tomcat 安装
1、我们先进入home目录下,创建tomcat8文件夹
[root@xiehui /]# cd home
[root@xiehui home]# mkdir tomcat8
2.然后将apache-tomcat-8.5.8.tar.gz复制到新创建的文件夹中,解压文件
[root@xiehui tomcat8]# tar -zvxf apache-tomcat-8.5.8.tar.gz
3.解压之后进入解压目录
[root@xiehui apache-tomcat-8.5.8]# ls
bin conf lib LICENSE logs NOTICE RELEASE-NOTES RUNNING.txt temp webapps work
bin 目录中存放Tomcat的一些脚本文件,最重要的也是用的最多就是启动和关系tomcat服务脚本。
conf:存放Tomcat服务器的各种全局配置文件,其中最重要的是server.xml和web.xml
webapps:Tomcat的主要Web发布目录,默认情况下把Web应用文件放于此目录
logs:存放Tomcat执行时的日志文件
4.那么我们进入bin目录将tomcat启动
[root@xiehui apache-tomcat-8.5.8]# cd bin
[root@xiehui bin]# ./startup.sh
Using CATALINA_BASE: /home/tomcat8/apache-tomcat-8.5.8
Using CATALINA_HOME: /home/tomcat8/apache-tomcat-8.5.8
Using CATALINA_TMPDIR: /home/tomcat8/apache-tomcat-8.5.8/temp
Using JRE_HOME: /usr
Using CLASSPATH: /home/tomcat8/apache-tomcat-8.5.8/bin/bootstrap.jar:/home/tomcat8/apache-tomcat-8.5.8/bin/tomcat-juli.jar
Tomcat started.
5.执行后我们发现最后有提示Tomcat started,表示服务已经启动。然后通过下面命令查看服务详细信息
[root@xiehui bin]# ps -ef|grep tomcat
root 5110 1 54 11:12 pts/0 00:00:21 java -Djava.util.logging.config.file=/home/tomcat8/apache-tomcat-8.5.8/conf/logging.properties -Djava.util.logging.manager=org.apache.juli.ClassLoaderLogManager -Djdk.tls.ephemeralDHKeySize=2048 -Djava.protocol.handler.pkgs=org.apache.catalina.webresources -classpath /home/tomcat8/apache-tomcat-8.5.8/bin/bootstrap.jar:/home/tomcat8/apache-tomcat-8.5.8/bin/tomcat-juli.jar -Dcatalina.base=/home/tomcat8/apache-tomcat-8.5.8 -Dcatalina.home=/home/tomcat8/apache-tomcat-8.5.8 -Djava.io.tmpdir=/home/tomcat8/apache-tomcat-8.5.8/temp org.apache.catalina.startup.Bootstrap start
root 5143 4533 0 11:12 pts/0 00:00:00 grep --color=auto tomcat
[root@xiehui bin]#
6.通过上面命令,我们可以看到启动用户,进程id,配置等信息。对于结束服务我们可以在bin目录执行./shutdown.sh。也可以使用下面命令
[root@xiehui bin]# kill -9 5110
[root@xiehui bin]# ps -ef|grep tomcat
root 5211 4533 0 11:18 pts/0 00:00:00 grep --color=auto tomcat
7.kill -9后面的数字就是服务的进程号,如果想启动再次执行./shutdown.sh就可以了。再次把服务打开,
然后在本机访问Linux Tomcat ,发现并不能访问,但是在Linxu内部的浏览器却是可以的,这种原因一般是防火墙的问题。
关闭下防火墙就可以访问了
<Connector port="8080" protocol="HTTP/1.1"connectionTimeout="20000"redirectPort="8443" /><Host name="localhost" appBase="webapps"unpackWARs="true" autoDeploy="true">
- 1
- 2
- 3
- 4
- 5
- 6
在配置文件中有一个unpackWARs参数,如果设置为false即可以部署war包项目,tomcat会自动解压文件。
还可以在server.xml中使用Context标签指定项目在任何位置。
<Context path="定web应用的虚拟路径名" docBase="要部署的Web应用的源路径(实际位置)" reloadable="true" /> - 1
到这里,通过自己的学习并实践将项目部署掌握了,从此部署项目So easy。应了那句话自己动手丰衣足食。
最后再发几个常用命令
df -h 查看磁盘使用信息
vi filename 查看文件输入后进入命令行模式,命令行模式输入I进入插入模式,此时可更改文件内容,更改完成,按Esc退出编辑模式到命令行模式
: wq (输入「wq」,存盘并退出vi)
: q! (输入q!, 不存盘强制退出vi)
cat /proc/version 查看正在运行的内核版本
cat /etc/issue 显示的是发行版本信息
lsof -i:端口号 查看占用某端口的进程
ps aux | grep 进程号 根据进程ID查看进程详细信息
cat /proc/cpuinfo |grep "physical id"|sort |uniq|wc -l 物理CPU的个数
cat /proc/cpuinfo |grep "processor"|wc -l 逻辑CPU的个数
cat /proc/cpuinfo |grep "cores"|uniq 查看CPU内核数
top 查看系统负载,CPU,存储,进程等详细的使用信息本文来自互联网用户投稿,文章观点仅代表作者本人,不代表本站立场,不承担相关法律责任。如若转载,请注明出处。 如若内容造成侵权/违法违规/事实不符,请点击【内容举报】进行投诉反馈!