产品经理快速画好工作型PPT的秘籍
前言
最近多个项目优先级上升,要输出很多汇报PPT,自己研究了很多专业PPT的套路,再加上被我大哥调教了多轮,也算快速输出一份能过关的PPT。
我基于这段时间输出PPT的经验,总结一些方法分享给各位,希望能帮助到各位~
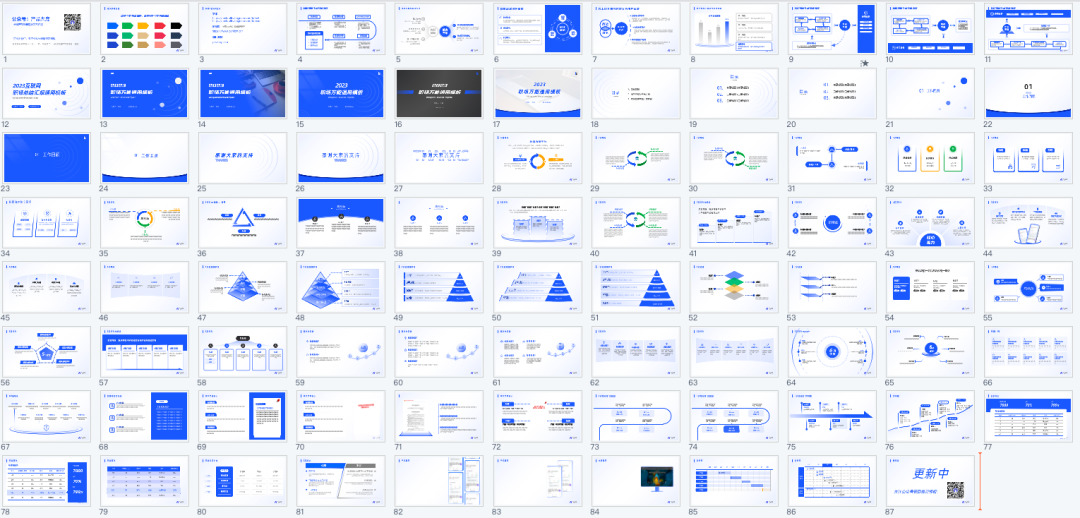
我们主要说下职场工作型PPT,围绕3点:
- 如何画?
- 如何画好?
- 如何画好看?
内容较多,建议收藏吃灰~
一、如何画?
既然要看如何画,那我们先看要画成什么样。
我理解的一份合格的PPT至少要满足下边的3个原则:

对于职场类PPT,最重要的是让别人快速知道你想传达的,「逻辑清晰、层次鲜明」是基本要求。
1)逻辑清晰
整个PPT的架构清晰,多个页面之间要承上启下,层层递进;让听众知道你整体想表达什么。
每个PPT页面中的元素要划分清晰,准确表达出逻辑关系。让听众知道你每页要表达什么。
2)层次鲜明
重要的内容突出,次要内容弱化。通过「对比」的方式突出层级关系,让看PPT的人能够直接聚焦到重点。
PS:不要放大段文字!
3)样式美观
自己做PPT不需要精美,我们又不靠PPT卖钱,但是最基本的审美还是要有的,美观是一个很大的加分项。
(对于如何梳理逻辑关系、如何突出层次、如何画美观、我们在下边详细说~)
上边说了合格PPT的要求,那我们接着看下怎么画。
很多时候在画PPT时直接上手画,对于内容少的PPT倒是没啥问题。
但是对于内容多的PPT,这样很容易卡壳,后期会有大范围的修改。
我们先捋一下画PPT的流程:
画之前:
1. 确定要求
确定这次要画的PPT的中心主题,是项目汇报,还是复盘分享等等…
同时确定:
- 给谁演示:确定你的听众是谁。
- 何时汇报:看能留出多长时间画PPT。
- 演示时长要求:比如限时5min,那PPT页数控制在10页之内。
- 是否还有其它要求,比如说使用统一的模板、统一的配色等等。
2. 确定结构大纲
基于PPT的主题,拉出PPT大纲。可以从下边几个方向出发:
- PPT分为几个章节?
- 每个章节中讲什么?
- 每个章节中的每页PPT主要讲什么?
- 每页PPT的前后顺序是什么?
- 每页PPT的大纲内容是什么?
这样我们可以确定PPT大约分为多少页,每页内容大约是什么。
对于PPT大纲,我比较推荐使用「思维导图」来写。
思维导图可以带来更清晰的演示结构,能快速调整,在整理思路和组织内容时可以进行可视化思考。
另外每个PPT的整体逻辑都是「总-分-总」,也非常适合使用思维导图来进行梳理。
对于「总-分-总」逻辑,描述出来就是:
- 总体要说什么
- 每个分点要说什么
- 最后来个总结
这样说会很虚,但是确实就是这个逻辑,我们在画PPT的时候要有这个意识,想着「总分总」这个结构。
示例如:
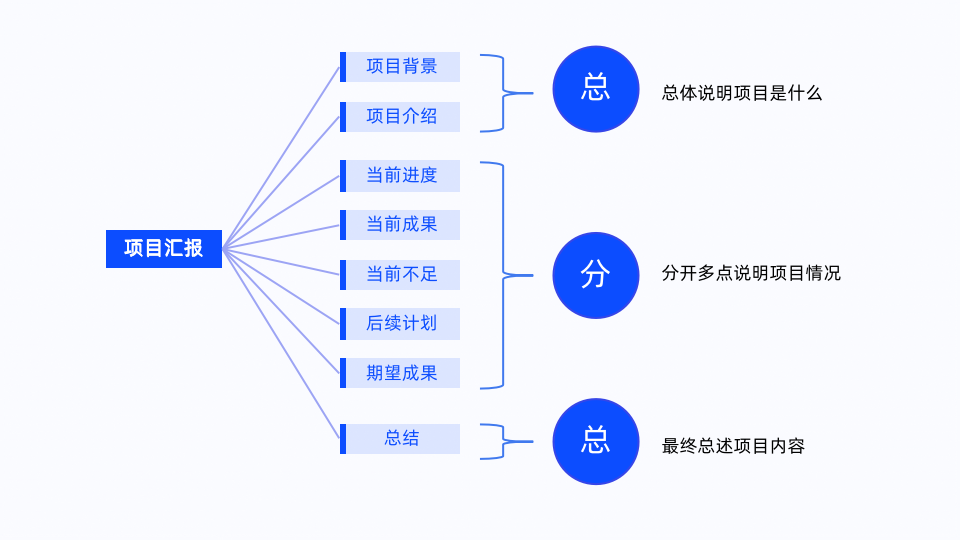
3. 确定内容与文稿
根据大纲结构,逐步写出每个页面的主要观点和内容。
每个页面应该包含一个主要观点或信息,并用简洁明了的语言进行表达。
对于内容文稿,还有个大作用是辅助演讲,可以把每页的文稿内容放到PPT的备注里,讲的时候可看着讲。
如果这个PPT是你领导安排你画的,这个时候可以先拿思维导图先和领导碰下,先确定具体大纲与内容,减少返工次数。
4. 画页面
当内容确定后,接着就是画页面了。画页面最快的方式就是——套模板。
找个好的模板,直接套用,又快又好~
但是!!!
找模板费时费力,终于找到个好看的模板,换成自己的内容,看哪哪都不行。
因为页面元素不同,逻辑不同,模块数量不同、文字数量不同等等原因,都会导致模板不适用。
不会有一套模板能够完完全全满足你的需求,一定会有页面需要你自己画。
那我们接着看怎么画好~
二、如何画好?
画好的PPT目的是为了提高信息传达效果,那就是要让内容逻辑清晰,层次鲜明。
具体的方式我们接着看:
1. 确定每个页面的性质
就是每个页面属于哪种类型:
大约可以分为:封面页、结束页、目录页、章节过渡页、内容页。
另外根据展示的内容类别,又分为时间轴页、图表页、逻辑图、架构图等。
按照内容的逻辑的分类,又有并列页、总分页、对比页等等。
在PPT中一定要有封面页、结束页、内容页,对于目录页、过渡页内容少时可以不加。
对于「封面页、目录页、章节页、结束页」这4种页面可以直接找个符合风格的模板套上,不要在这种页面上浪费时间,整的多好看作用没那么大。
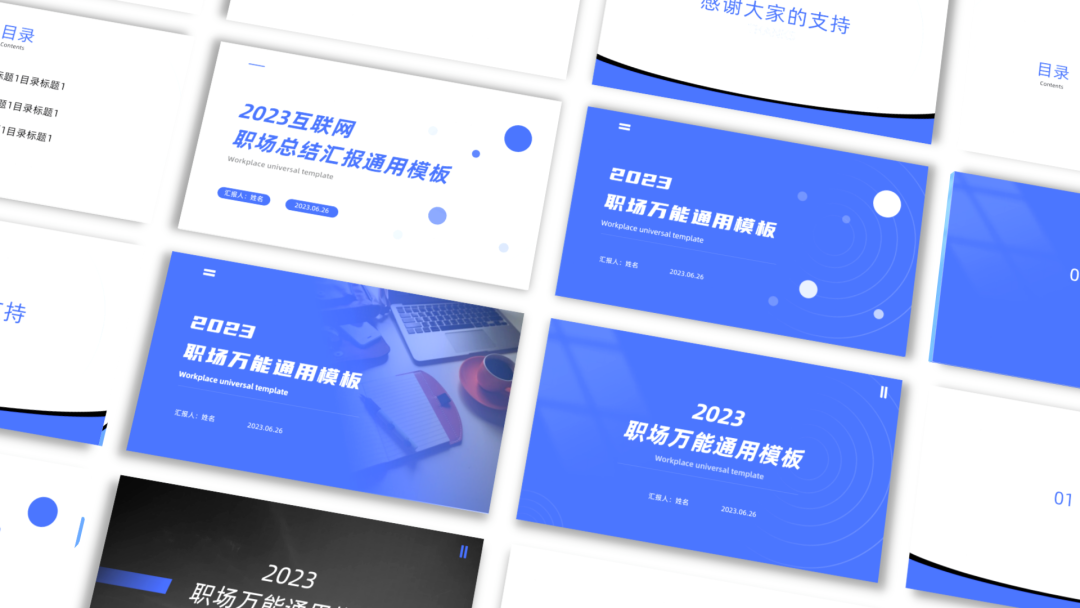
我们要把重点放到内容页上。
2. 划分内容页层级(重点)
到具体内容页,从下边的步骤一步步的来:
1)划分内容模块
将内容进行分类划分为不同模块。将文字划分出的「问题」与「解决方案」。
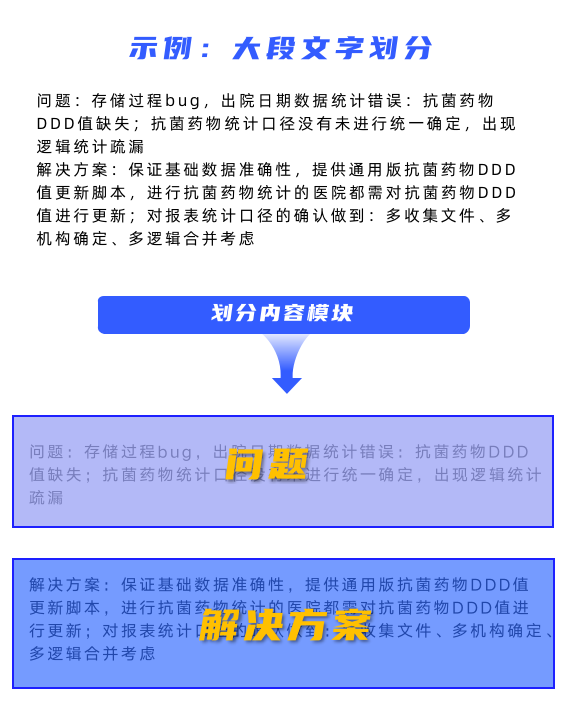
2)结构化模块内容层级
可以理解为将每个模块中的内容按照:「一级标题、二级标题、内容文字、辅助文字」进行划分,并提炼每个标题的关键字。

经过每一步的划分,我们就把内容层级给结构化出来了。

实际上,在开始写PPT大纲和内容文稿时,我们就可以进行层级划分。
3)确定页面内容的逻辑关系
我们将内容结构化后,下一步就是确定内容之间的逻辑关系。
我参考PPT中SmartArt 以及自己的整理,确定了 8 种逻辑:
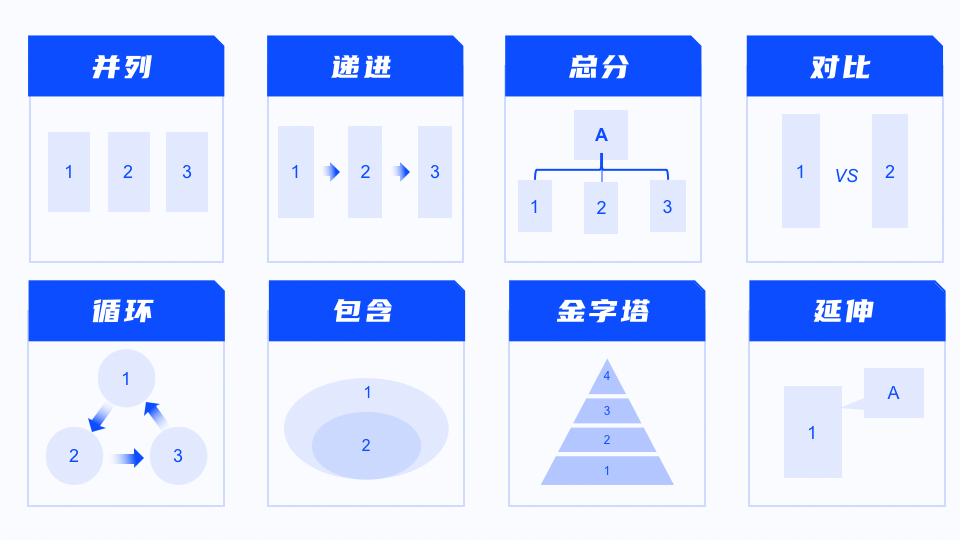
我们一个个看下:
① 并列
属于相同层次并列排布,没有前后关系,上下关系。
「并列」是PPT中最常见的关系。
一般通过排版的方式进行表达,直接并列排:
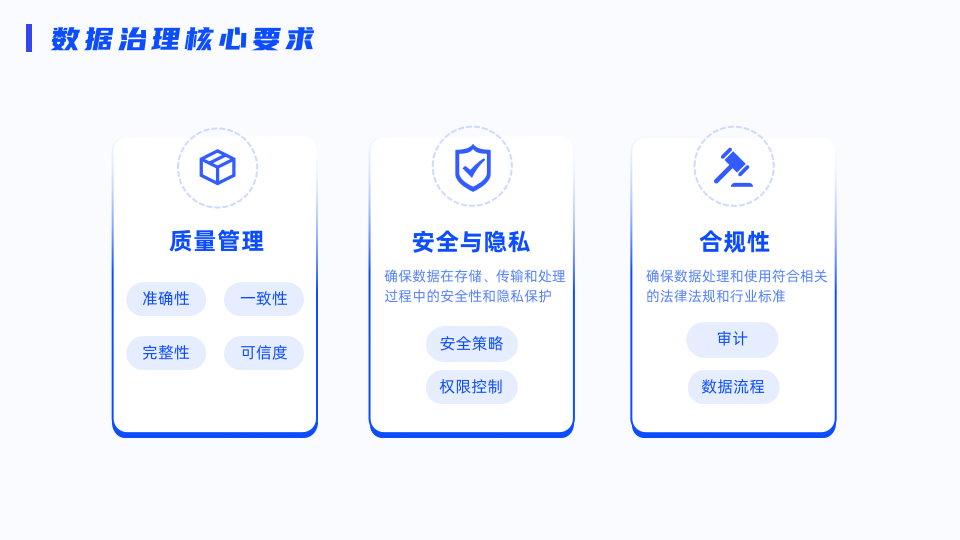
② 递进
有前后顺序递进,上下顺序递进;
对于「时间轴」其实也可以理解为「递进」,对于「金字塔」关系我也认为是递进。
对于「递进」关系的表达,加「箭头」就够了。
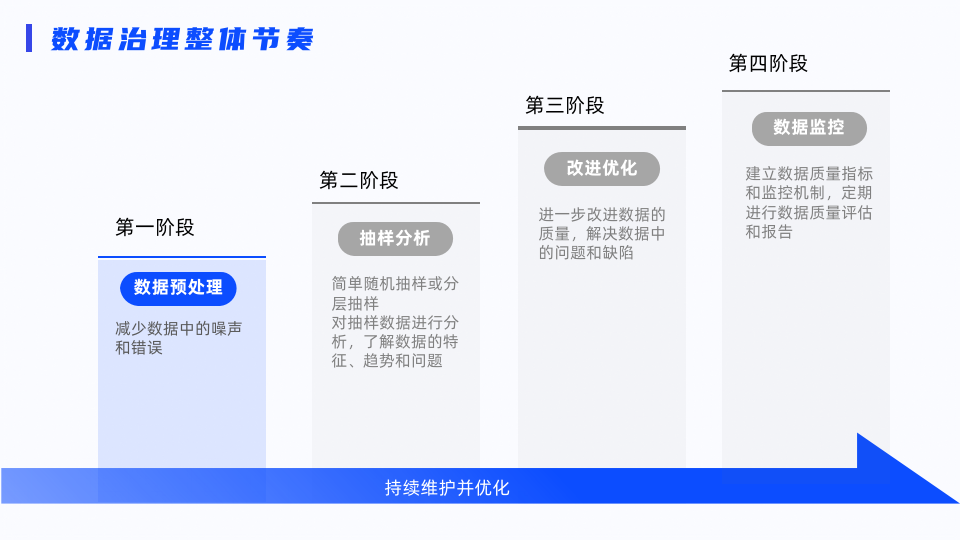
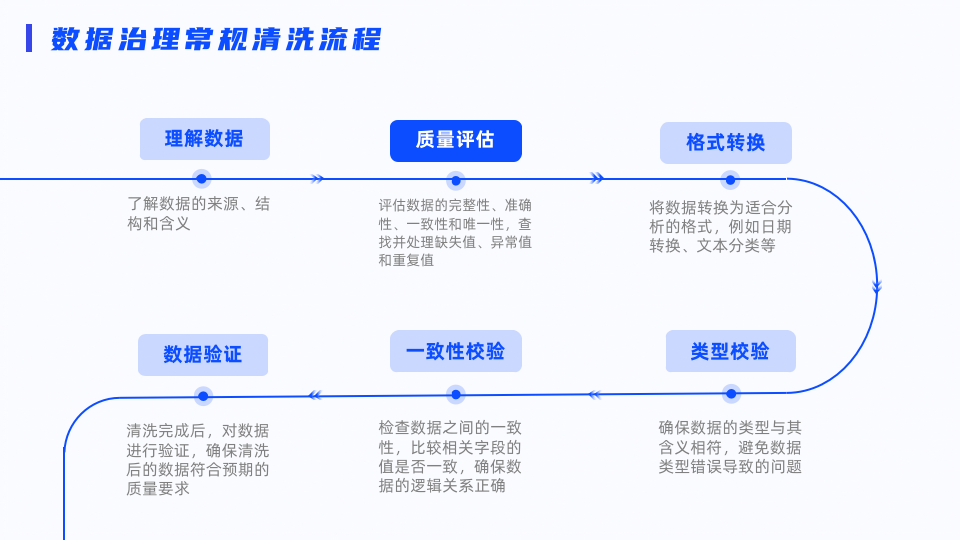
③ 总分
有个总论点,然后分为多个小点。
每页PPT都能理解为是总分,因为每页PPT一定要有一个主题,而内容都是根据主题进行说明的。
在「总分」里 的 每个分点 之间的关系是「并列」关系。
「总分」逻辑的表达常用版式来进行表达。
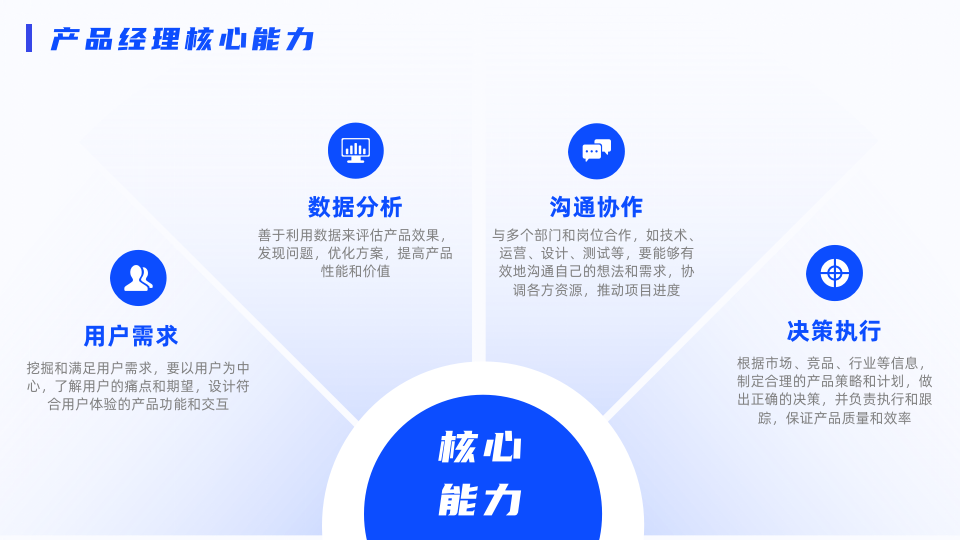
④ 对比
比如说展示「自家产品」与「竞品」的优劣势,这就是对比。
「对比」逻辑的表达常规用「VS」文字说明,当然也能用形状、颜色、大小等方式进行对比。

当对比项目太多时,可以使用「表格」的形式进行展示。
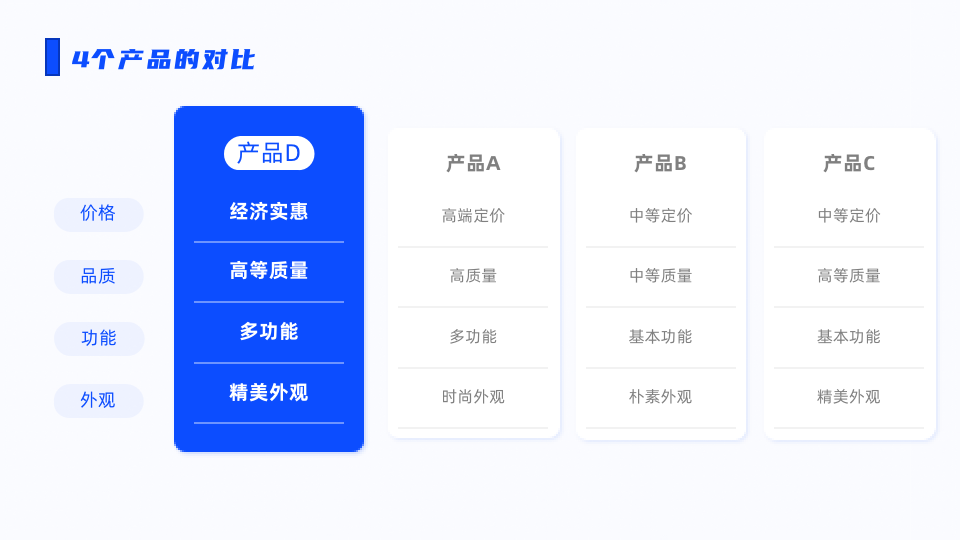
⑤ 循环
闭环流程展示,把「递进」关系的首尾相接就成了「循环逻辑」,所以「循环」的表达也是加「箭头」。
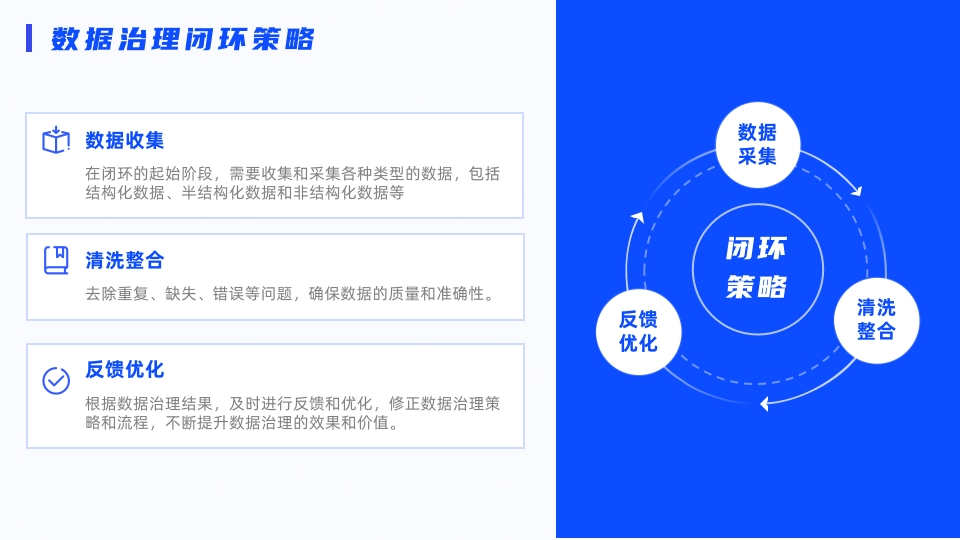
⑥ 包含
分为半包含,全包含。「包含」关系可以用「韦恩图」来表示,主要是用形状的重叠来表达相关性。
比如下图,我们想表达既在线上又在线下的都消费过的用户。
也就是「线上」与「线下」交集的用户,我们就可以用两个形状进行重叠,使用「韦恩图」来表达交集部分。

⑦ 金字塔
主要是突出「自下而上」的逻辑,也算「递进」逻辑的一种。
常见的表达就是一层一层的金字塔。
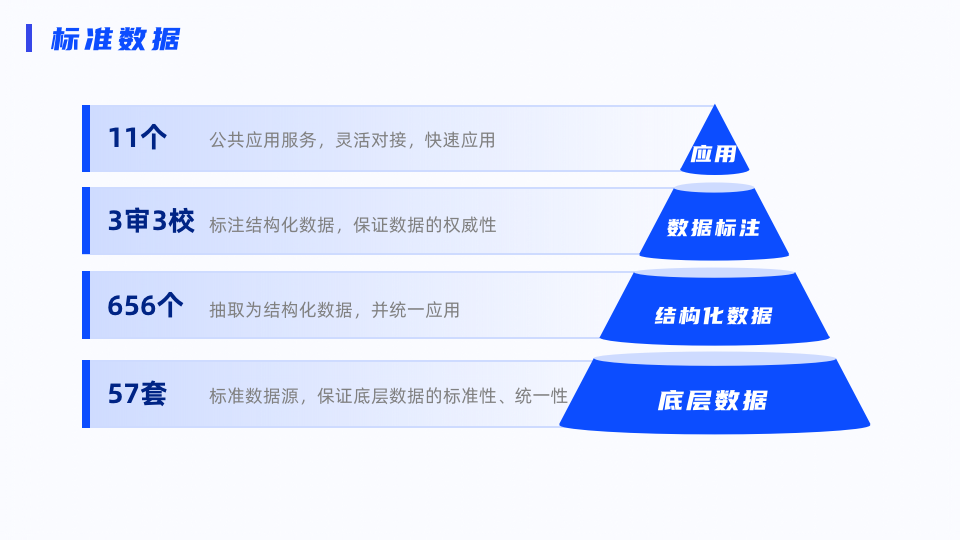
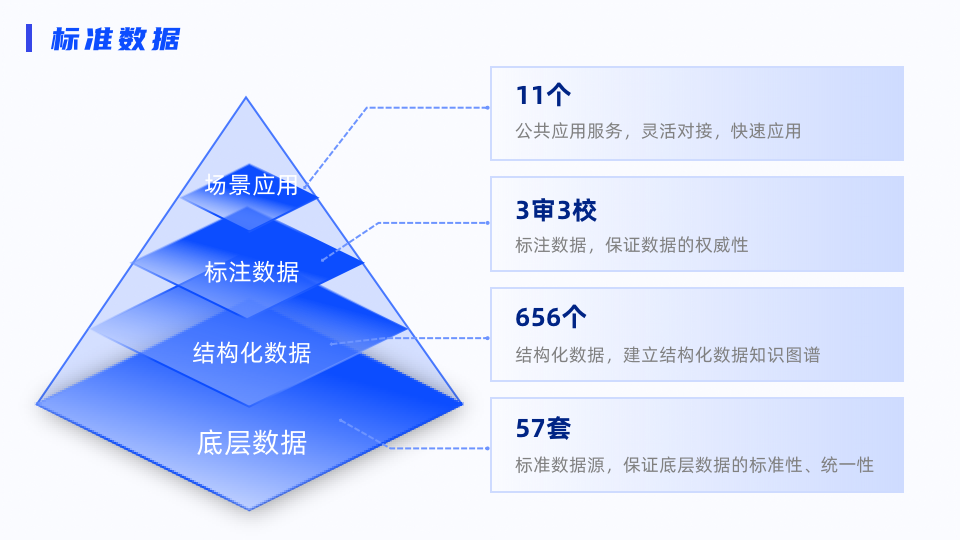
⑧ 延伸/引用
这个是我自己总结出来的,当我们在说某一点时,发现有其它内容单独对这一点进行补充说明。
我们看个例子:
比如想展示「高价值用户」的体量,对「高价值用户」单独说明。
我们可以加个「对话气泡」形状,气泡里展示内容,气泡箭头来表达延伸内容的指向。

以上是我总结的逻辑关系,只要:
「正确判断逻辑关系 + 正确表达出逻辑关系」PPT的质量会上升一个层次。
但是页面内容的逻辑关系并不是固定的,按照不同的理解会有不同 的关系。
接着上边例子继续看:
我们内容分区为2个大模块,是「问题」与「解决方案」。
这2个模块的关系可以是「并列关系」,同时说明「问题」与「解决方案」
也可以是「递进关系」,先有「问题」 再有 「解决方案」。
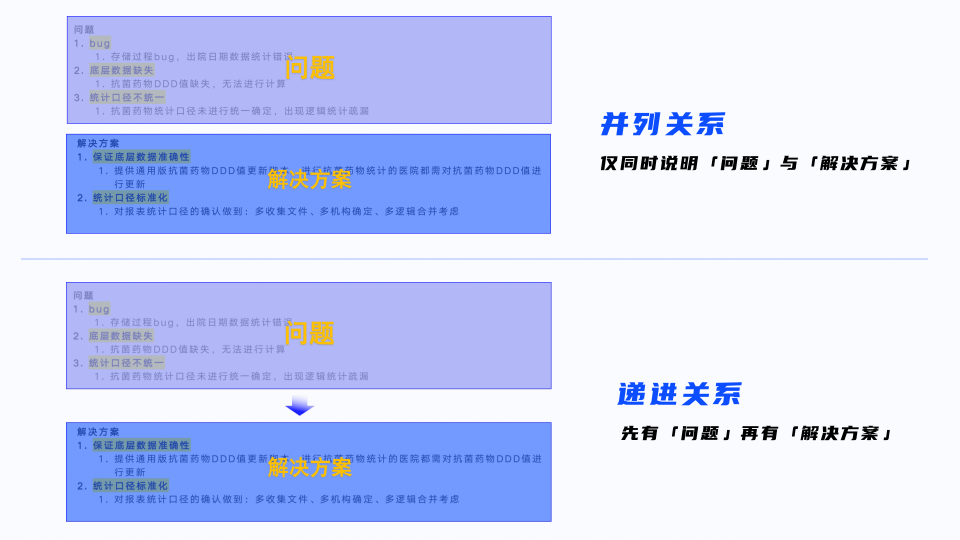
我们就先按照「并列关系」进行示例。
模块的关系是「并列」,接下来我们继续确定每个模块中具体内容的逻辑,直到把页面中的全部内容都梳理清楚。
在「问题」模块:
标题:「问题」,分了3点,属于「总分」关系,3个小点之间是并列关系。
在「解决方案」 模块:
标题:「解决方案」,分了2点,属于「总分」关系,2个小点之间是并列关系。
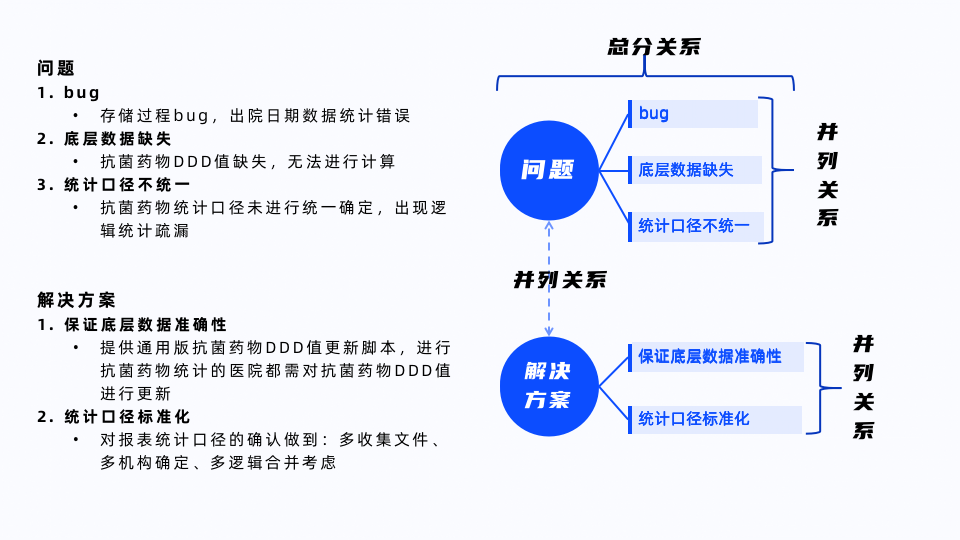
这样,我们就把这个页面的内容给梳理明白了。
4)确认版式布局,并表达出逻辑关系
根据划分出的内容模块,我们需要选择分布方式进行排版。
常见的版式布局可以分为左右布局,上下布局、环形布局、水平卡片分布、垂直卡片布局等等。
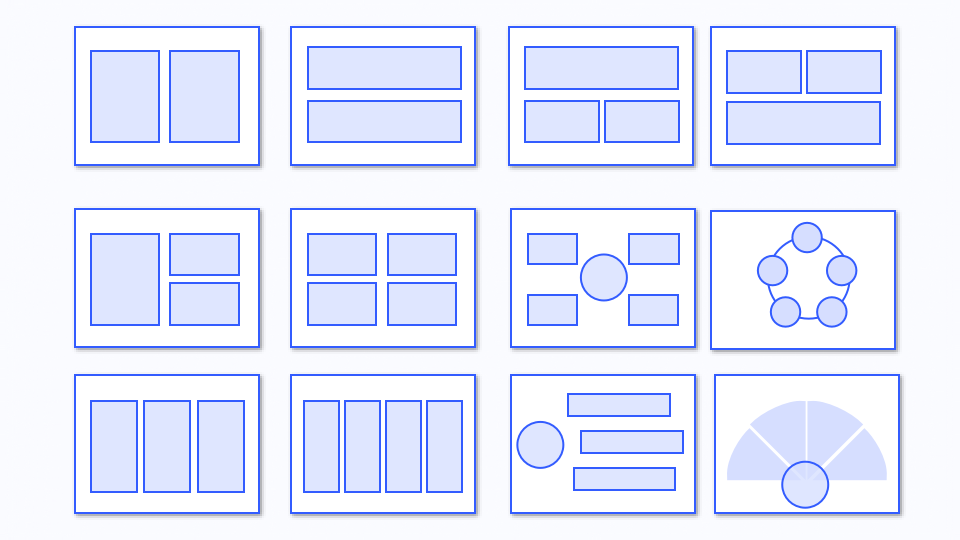
这些布局即可以是整个页面的版式,也可以是 每个模块内容 里的版式。
无论选择哪种版式,目的一是为了让逻辑表达清晰,让内容层级明显,二是为了让页面分布均匀、分布平衡。
具体采用哪种布局方式,可以从以下方向进行判断:
- 页面内容的逻辑关系
- 划分出模块的数量,如常见的三段式、四段式
- 模块内容的类型,如是图表、图片等
- 内容的多少与所占区域的大小,如4个模块,每个模块中的文字都很多,采用左右水平分布不好阅读,我们就可以采用「上2下2」的上下布局。
我们继续看上边的示例:问题与解决方案。
「问题」与「解决方案」是并列关系,且只有2个模块,我们就采用最常见的左右布局。

在「问题」模块有3点内容,「解决方案」模块中分了2点。
每个分点我们采用常见的上下布局。
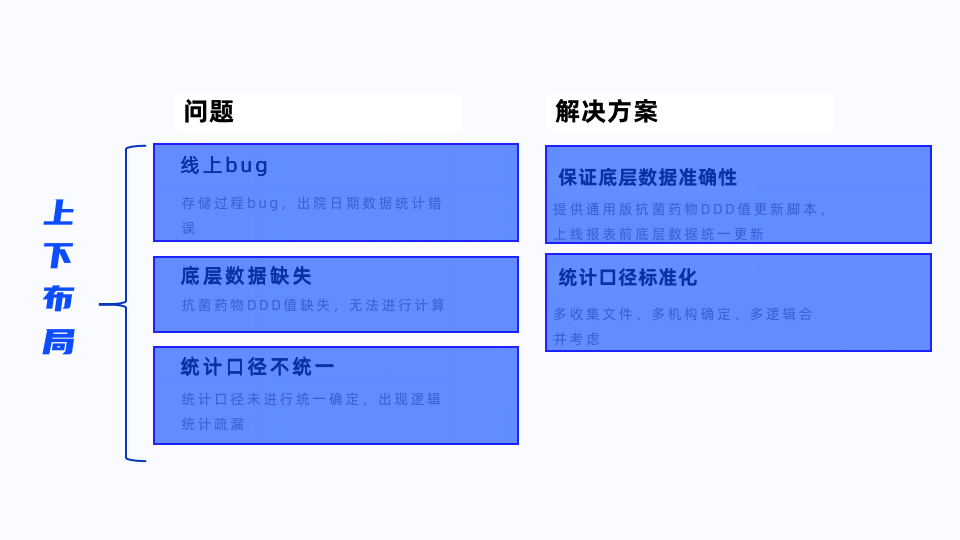
这样我们可以得到一张简单的PPT:
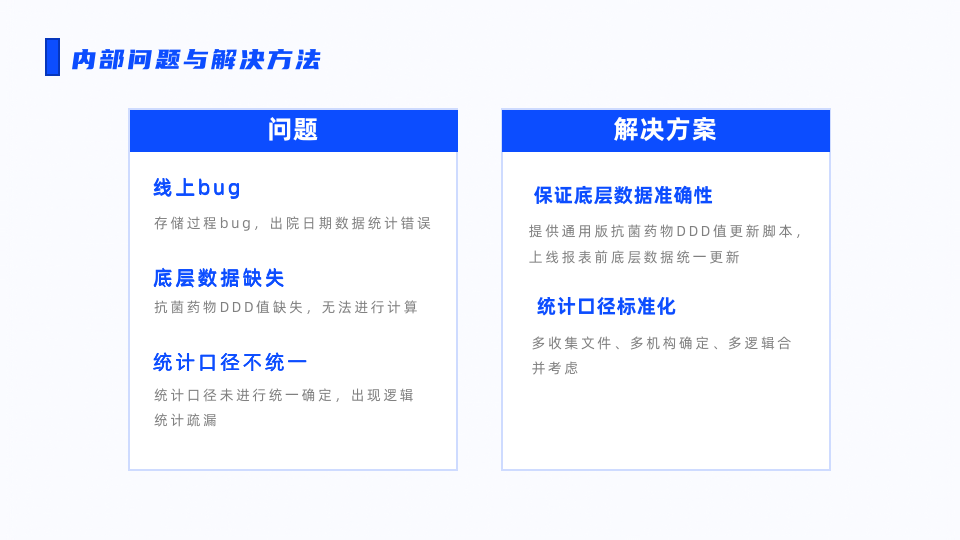
在2个模块里都是「总分」关系,每个模块里我们可以换个方式:

当然,我们也可以尝试模块上下布局,但是并没有左右布局效果好。
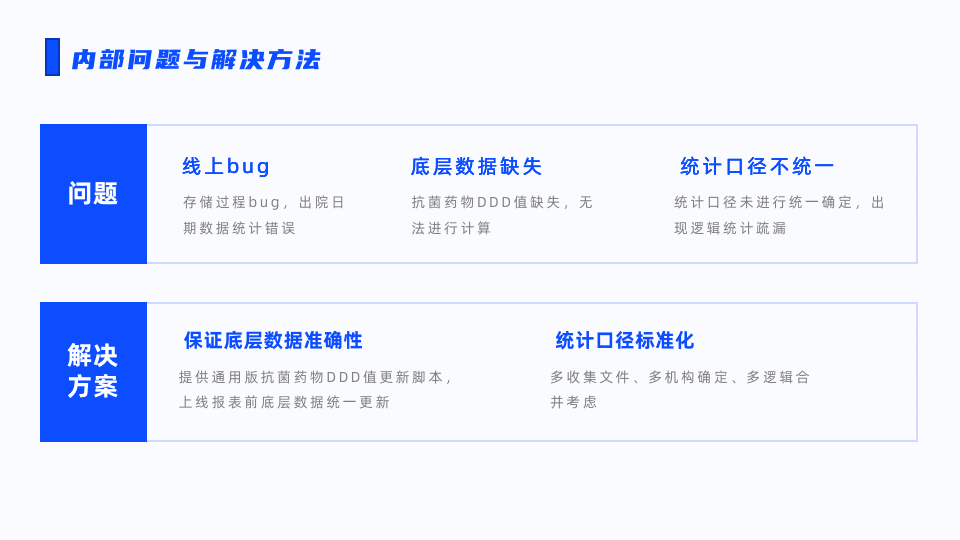
5)突出重点、突出层级
每页PPT中,我们需要让别人第一眼就能看到最重要的信息。
尤其是汇报类的PPT,直接把重点突出。
突出重点的方式是使用「对比」,具体方式有:
- 大小粗细对比:字体的大小、形状的大小等等,也就是重点内容「大」。
- 字号大小对比:重点内容使用大字号,低层级使用小字号。
- 字体粗细对比:重点内容使用加粗。
- 颜色对比:重点内容使用主色调突出,低层级使用灰色。
- 色块对比:重点内容底部加「底部色块」。
- 位置对比:先左后右,先上后下,重要内容优先展示。
- 形状对比:不同的内容使用不同的形状,如圆形、矩形、多边形等。
多种对比方式通常一起使用。
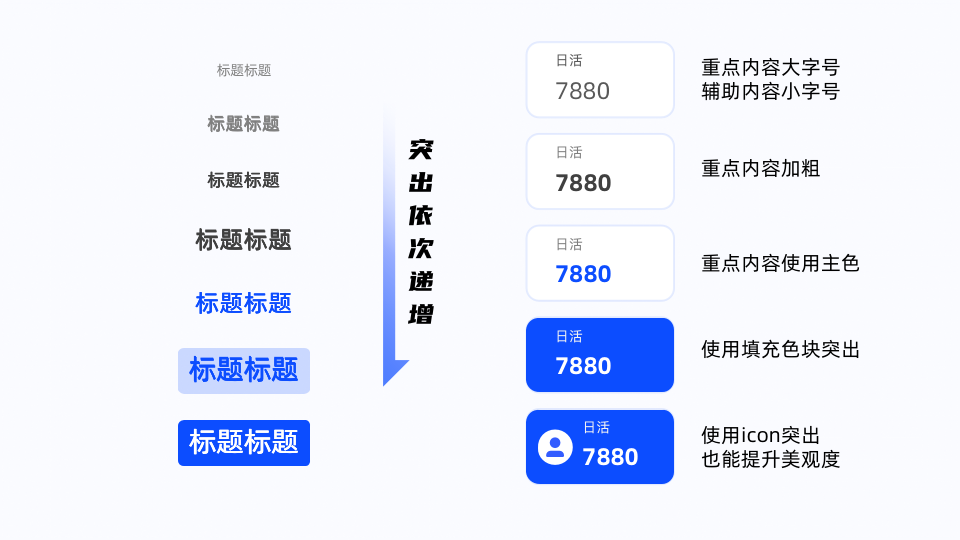
还是看这个例子,比如我们想突出「解决方案」,弱化「问题」;
我们可以调整下颜色:
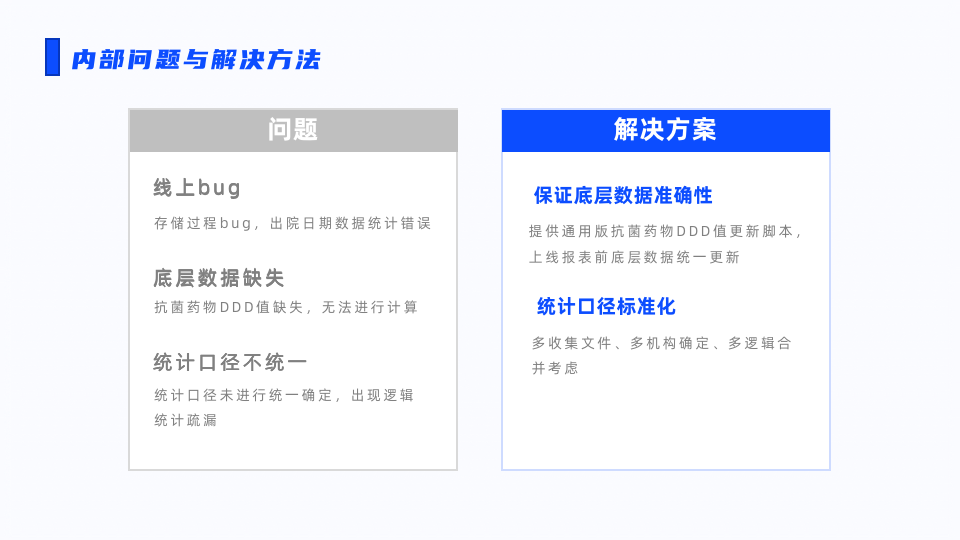
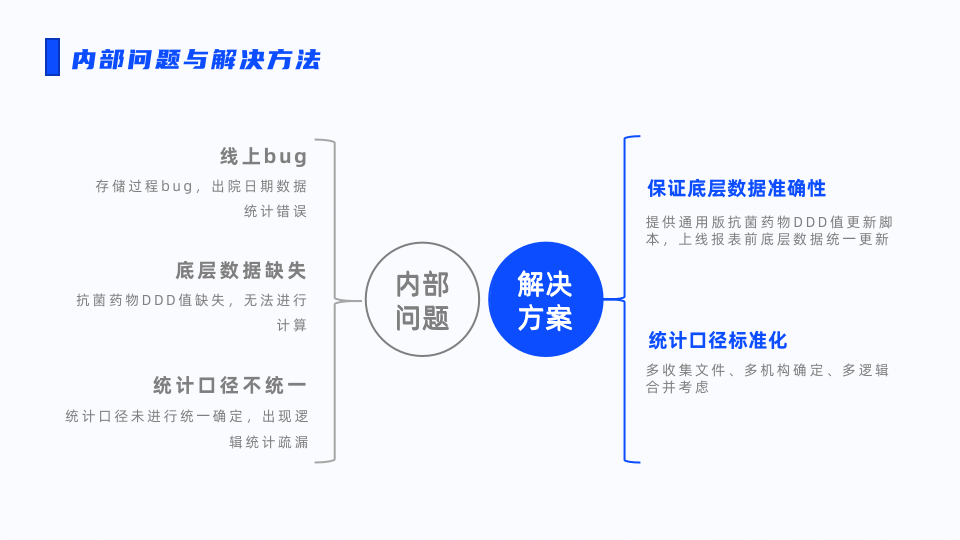
正常情况下,完成以上步骤,我们就可以输出一份完全合格的PPT了:
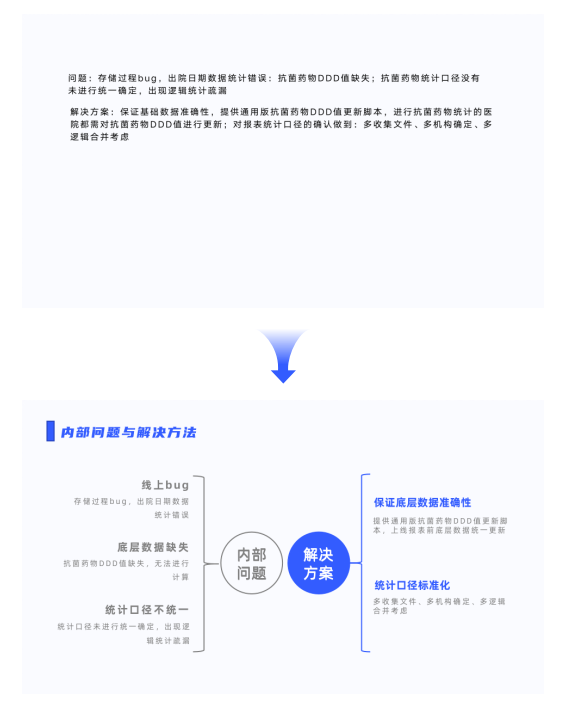
当然,对于PPT我们还可以进行优化,让PPT更好看些~
三、如何画好看?
职场PPT不用多好看,有些设计感就好,只要「逻辑清晰 + 层次鲜明」PPT就是合格的。
但是为了卷一下,咱们画好看些~
首先要满足基本的版式设计原则:
对比、重复、对齐、亲密度。
在这不过多介绍,不了解的同学可以自己搜搜看。
接下来是主要的2点:
1)配色
我们不需要在配色上花费时间,注意几点:
别使用太多不同的颜色,主色1种,辅助色1或2种,加上「黑+白+灰」中性色。
主色就选择公司品牌色。没有的话可以推荐下边几种:
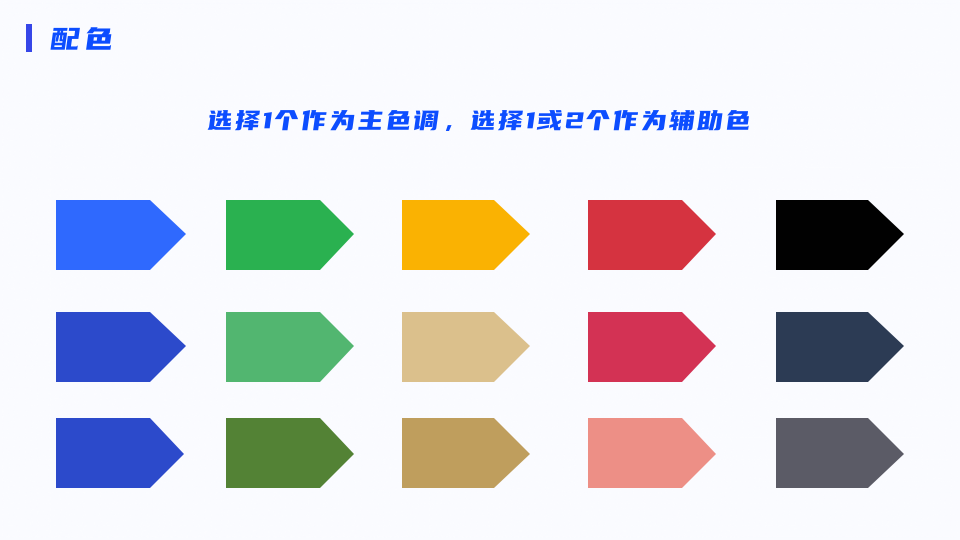
别用过于刺眼的颜色,确保文字和图形在背景上有足够的对比度,以确保内容的可读性。
最重要的要保证整个PPT色调的统一性。
我经常使用「单色调+中性色」
单色调是指同一种颜色使用不同透明度来设计,然后加上「黑+白+灰」中性色。
2)字体
保证使用1-3种字体,相同层级的内容使用相同字体。
为了保证可读性,可以使用非衬线体,像微软雅黑、黑体、阿里普惠体等等。
对于字体,我们不用花太多时间,只要选择一种字体用就够了,结合加粗、颜色、字号等来创造层次感。
另外,就是版权问题,如果就是个人汇报用,版权问题可以不考虑,不是对外、商用问题都不大。
具体美化方式有下边几种:
① 加修饰
比如只用圆形效果一般,可以加个圆环,调整下透明度,可以加线条,线条调整下颜色,调整成虚线。
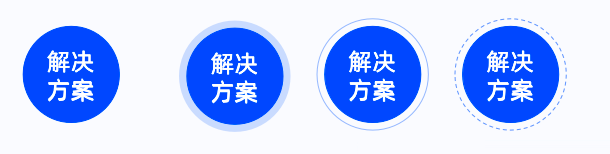
同样,我们也可以加图片、加图标进行装饰。
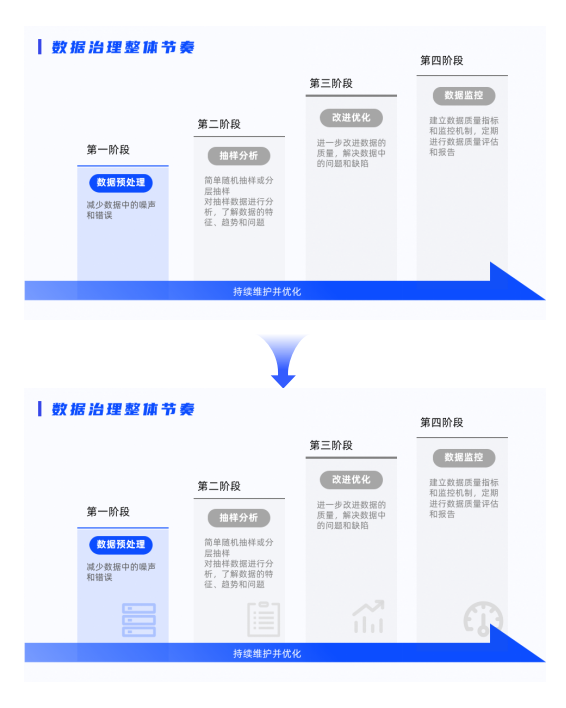
② 用不常见的图形
用矩形感觉有点常规,那就用平行四边形。
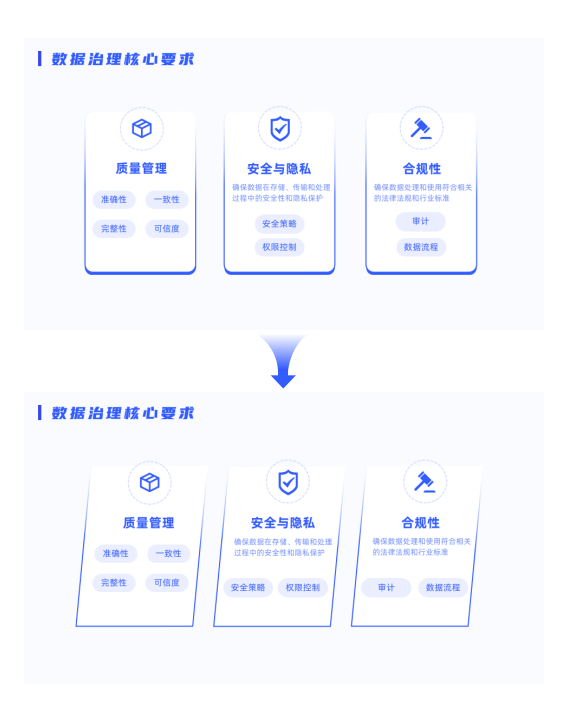
③ 加渐变
渐变是我比较喜欢的。
可以使用同一个颜色,不同透明度之间的渐变;也可以是同色系颜色直接的渐变。
不同颜色之间的渐变,比较考验水平,不建议自己搞。
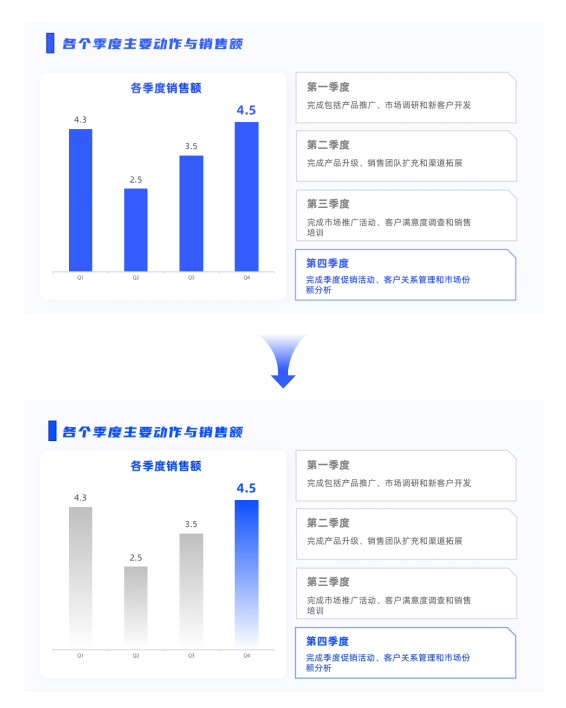
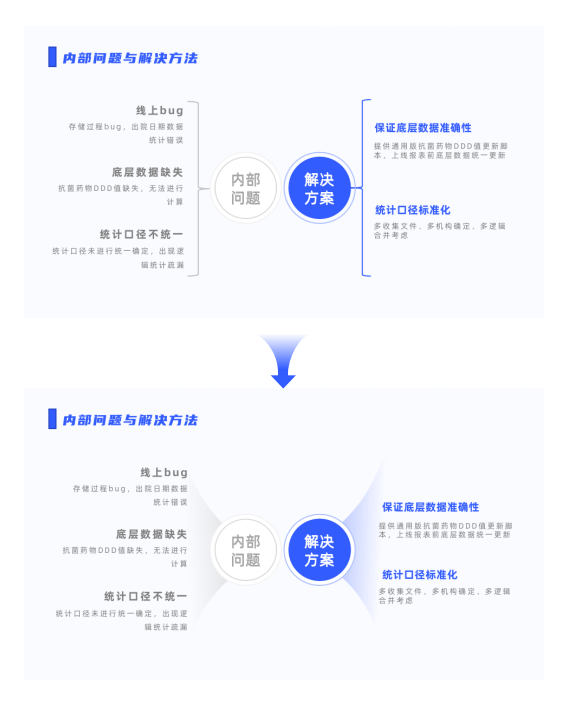
④ 透明度
我一般是10%、20%、30%……依次+10%设置,效果看着不错就OK了。
⑤ 加阴影
阴影可以提高层次感,但是很难把握,不建议用。
⑥ 背景纹理图
当感觉页面有点空,就加个纹理图,质感会好一点。
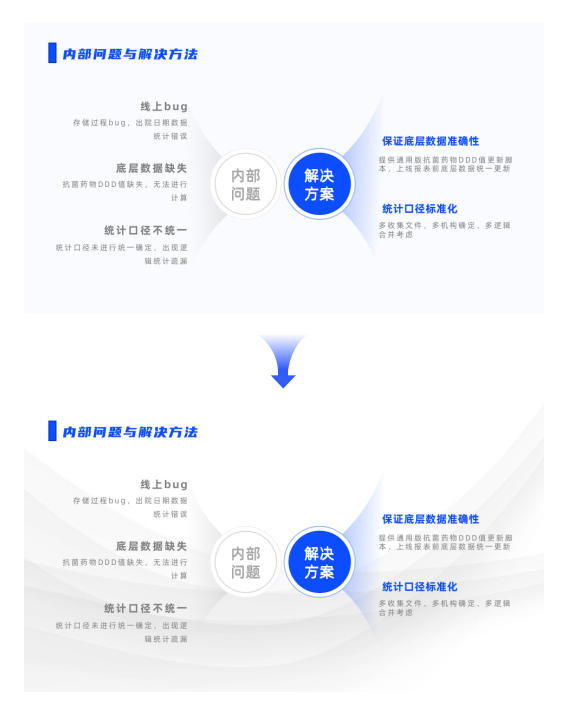
⑦ 加icon
加icon不仅是为了好看,也能区分出层级。在 iconfont 搜符合意思的用就行了。
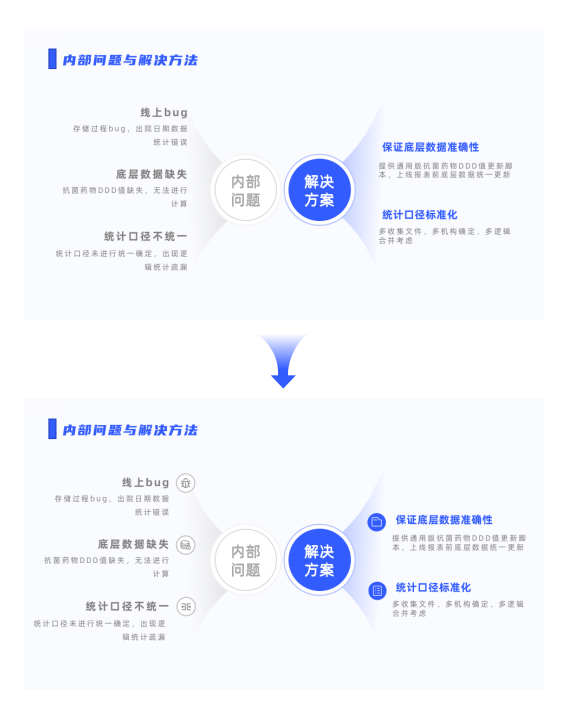
⑧ 加底座
提高立体感,底座是万能的。
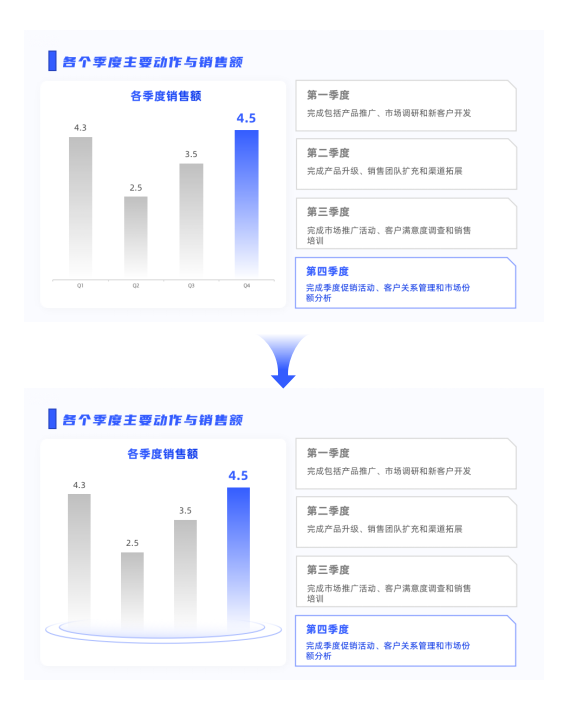
⑨ 加个立体效果
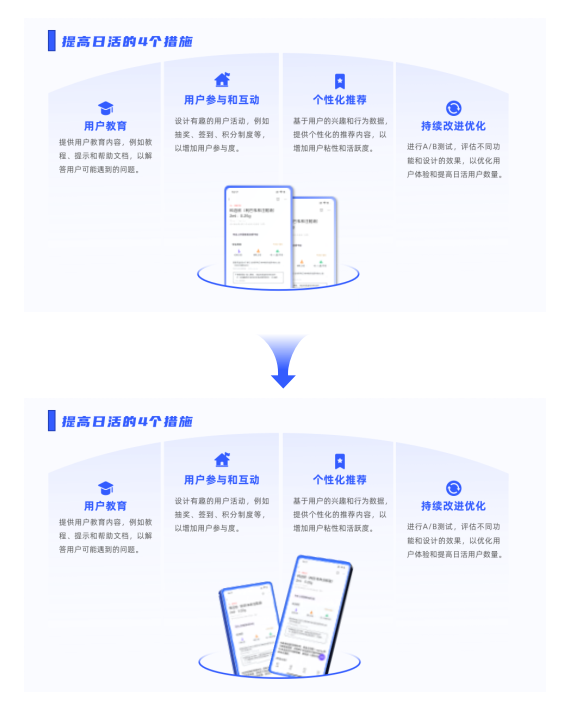
PPT美化是没有终点的,好看的方式还有很多,没有办法一一说明,职场PPT只要简单明了,简约大气,层级明显即可。
好看不是目的,好看是为了让层级更明显,让逻辑更清晰。
到最后了,PPT中最复杂的页面——逻辑图。
套路还是我们上边提到的,我们还是看例子:知识图谱生成的整体流程。
文稿内容是找GPT要的:
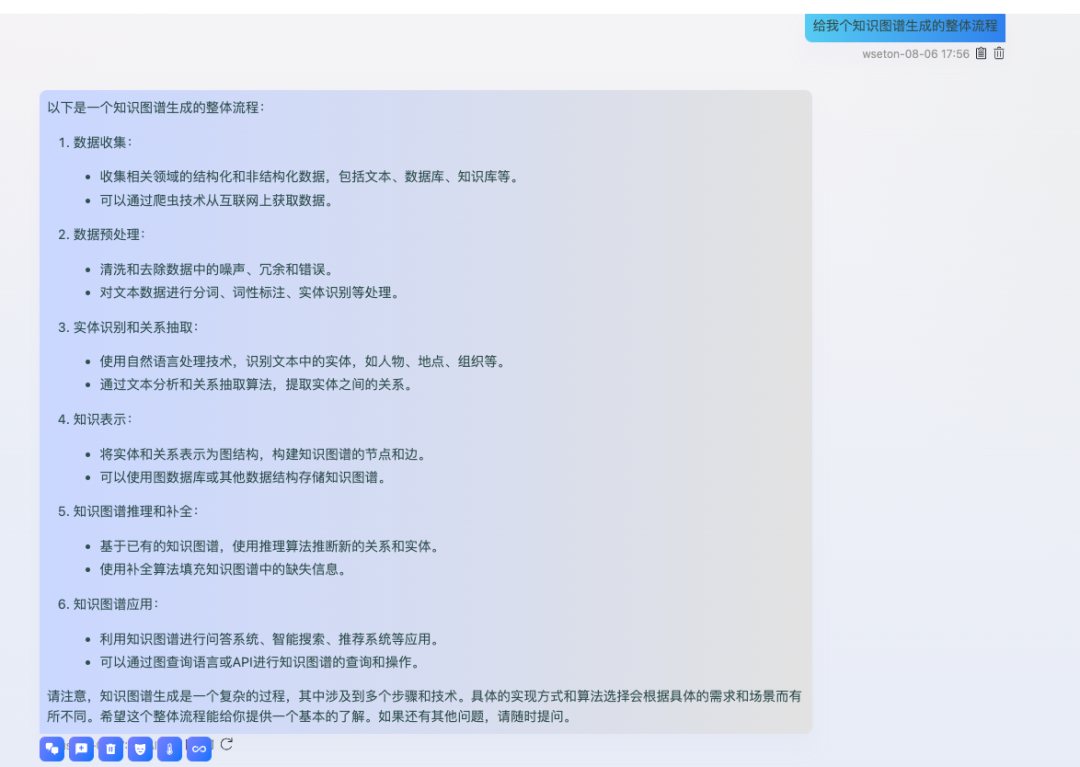
1)确定页面性质
我想用这个页面表达出「知识图谱生成的整理流程」,属于内容页。在内容类型上它属于流程图、也属于逻辑图。
2)划分内容层级
① 划分内容模块
按照GPT给的文稿,分成6点,也就是6个模块。
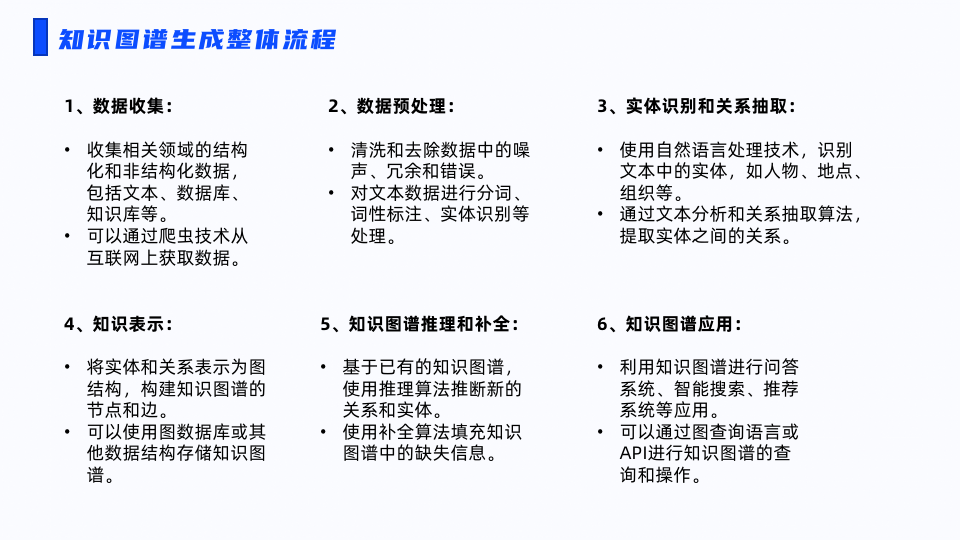
② 结构化模块内容层级
划分标题、内容文字:
GPT给出的文字内容就已经划分好标题与内容,我们就直接按照GPT的为主。
我们再提炼关键字:
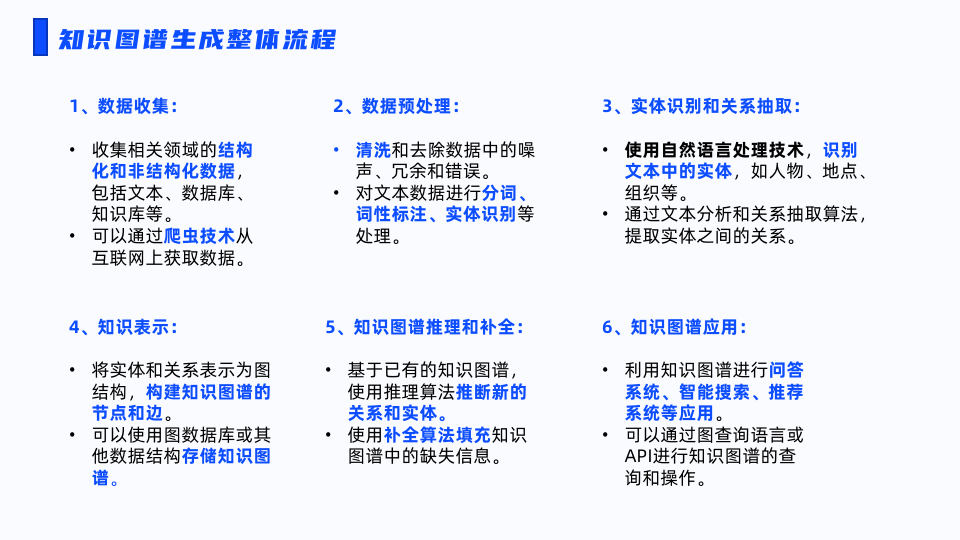
③ 确定页面内容逻辑
总共有6个模块,模块之间是递进关系,从 「数据收集」最终到「知识图谱应用」,层层递进。
到这,我们直接用「时间轴」模版套就行了。
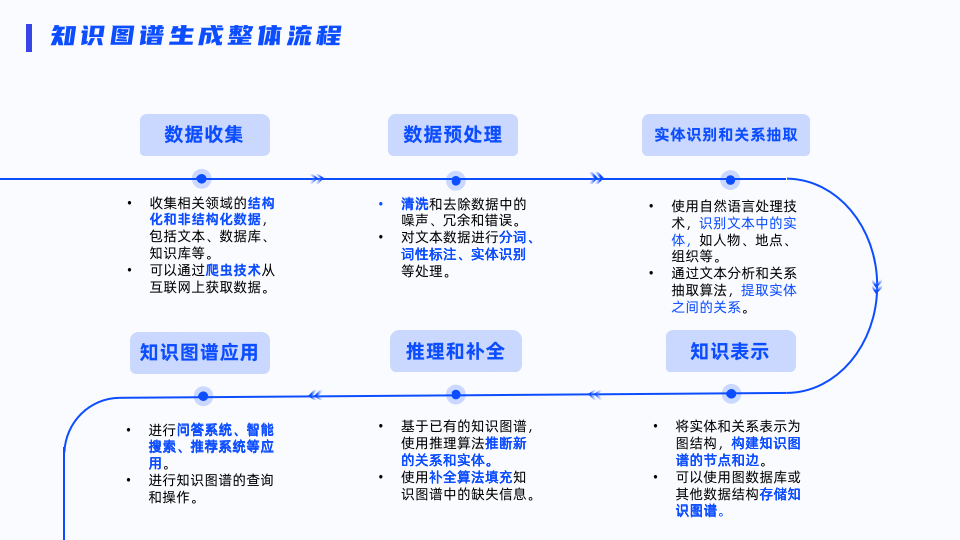
④ 突出重点,突出层级
突出每个模块的标题,调整字体大小与颜色,形成对比。
我们想表达重点说明「知识图谱应用」,通过调整底部色块来形成对比。
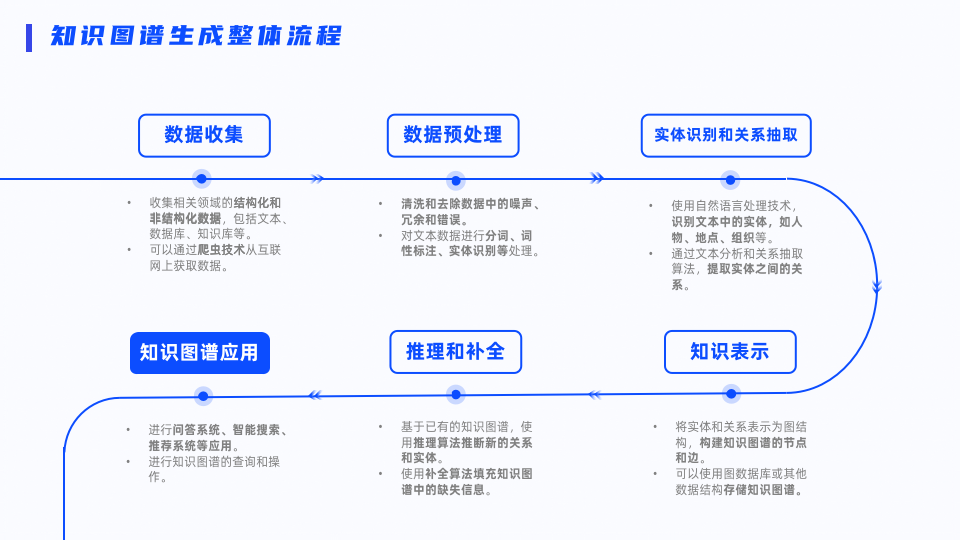
到这,一个页面就完成了,用于汇报已经够用了。
当然,还可以继续调整下。
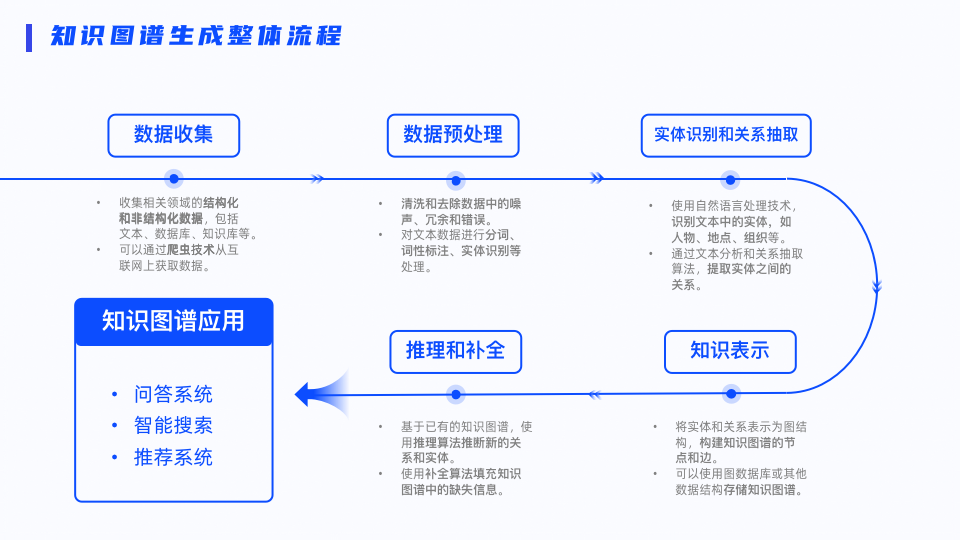
如果你想更完美的表达,更细化的体现整体逻辑,那我们再细化些:
- 第6个模块是最终的应用,也就是基于前5步,生成的第6个模块。
- 前4个模块是一个知识图谱生成的基本闭环,完成了从「数据收集」到「存储知识图谱」。
- 第5个模块的「推理和补全」中提到了「基于已有的知识图谱,推断出新的关系和实体」。
也就是说「老的知识图谱」是通过「推理和补全」继续生成「新的知识图谱」。
最终我们可以重新划分成3个模块:
- 生成知识图谱的流程模块
- 知识图谱推理和补全模块
- 知识图谱的应用模块
而这3个模块之间的关系,应该是如下图:
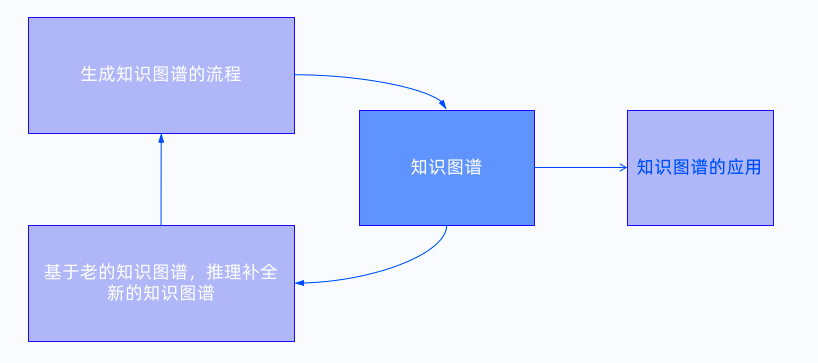
补上内容大概是:

接着我们分别看着每个模块里的逻辑关系,在这个时候,我们可以同步把逻辑给画出来。
生成知识图谱的流程模块:
分为:从「数据收集 → 数据预处理 → 实体识别和关系抽取 → 知识表示 」4个子模块 。
这4个子模块的逻辑关系我觉得是「闭环循环」逻辑流程,是持续进行的。
那我们就用闭环简单表示出来。
由于之前的内容文字太多,占的面积太大,那我们就继续将文字内容提炼,2句合并成1句,只保留主要字眼。
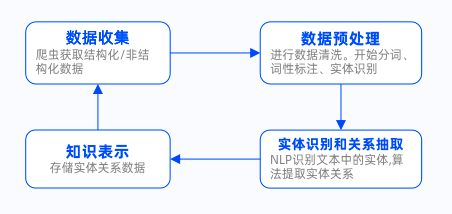
知识图谱推理和补全模块:
“「老的知识图谱」是通过「推理和补全」继续生成「新的知识图谱」。”
这个前后递进关系。递进关系那就加个箭头表达。
由于「推理和补充」中涉及到「知识图谱」这个东西,我们就新增「知识图谱」的形状。结合箭头把逻辑表达出来。
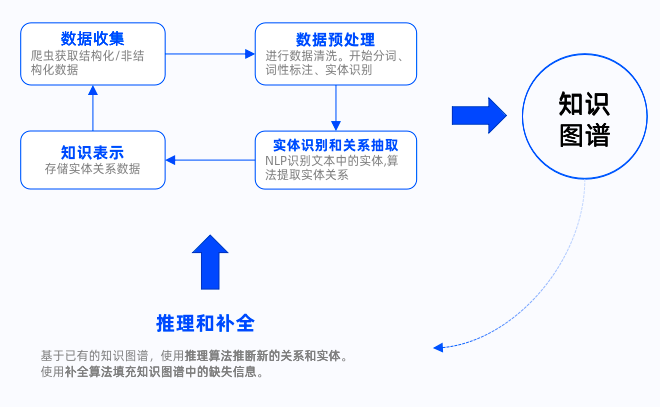
知识图谱的应用模块:
展示出来知识图谱有哪些应用方向,这个简单,就是个「总分」「并列」关系,直接画出来。
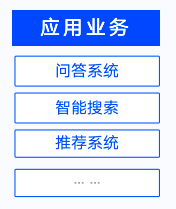
我们把模块关系、模块里的内容关系弄清楚了。

接下来,我们继续看看怎么排版。
根据每个模块的面积大小,我想了几个版式布局,整理出了大约布局,然后补充每个模块内容:
排版1:
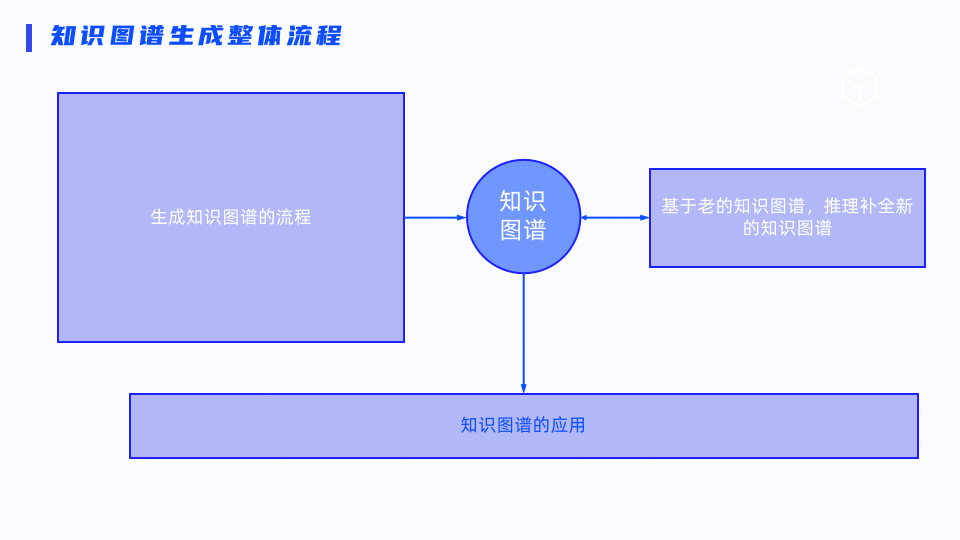
具体内容排上,可以得到下图:
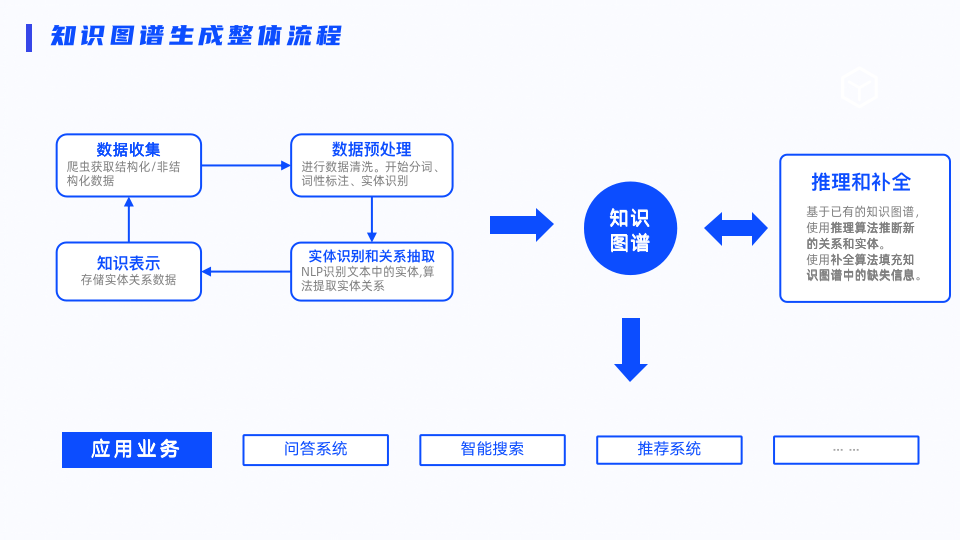
我们接着突出「知识图谱应用」,加个底部加个色块,然后再优化下样式,得到下图:
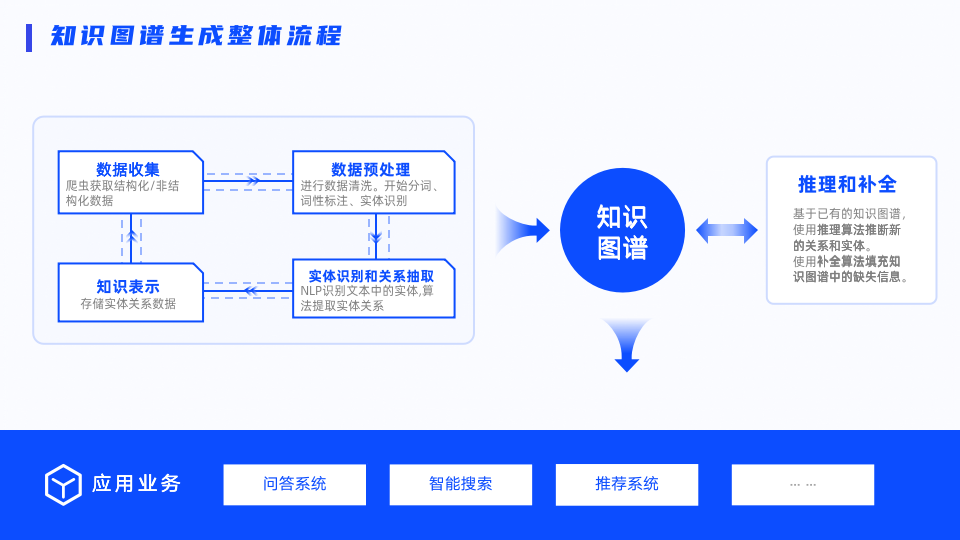
另外其它排版,大家可以自己看下:
排版2:
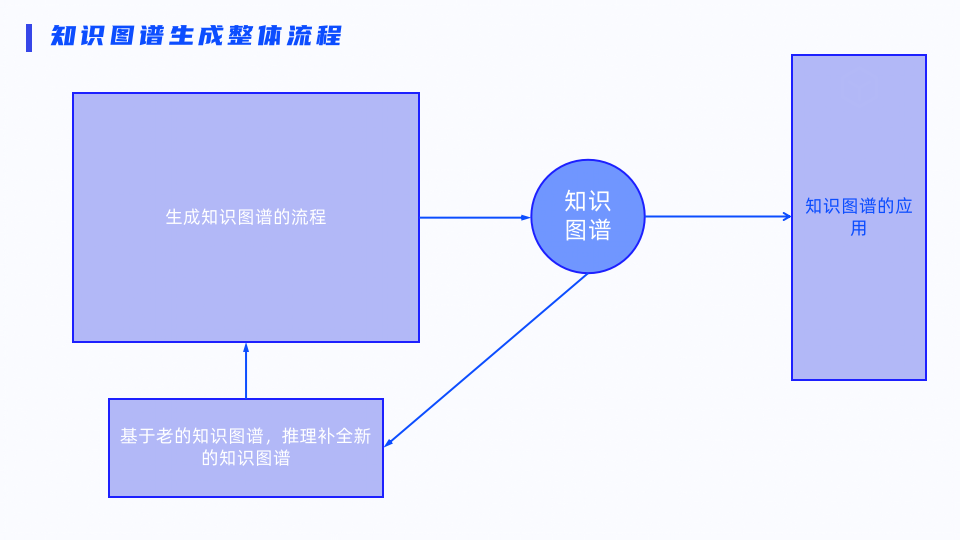
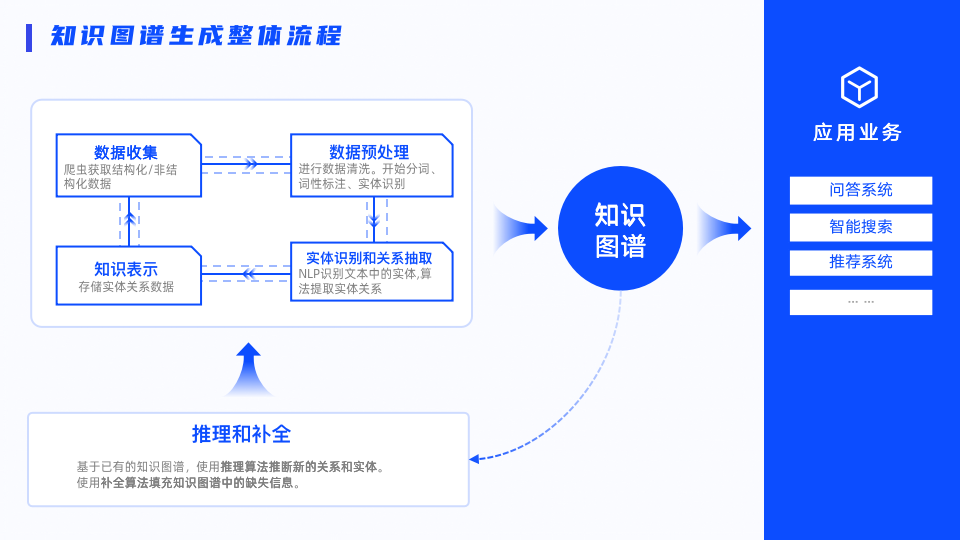
排版3:
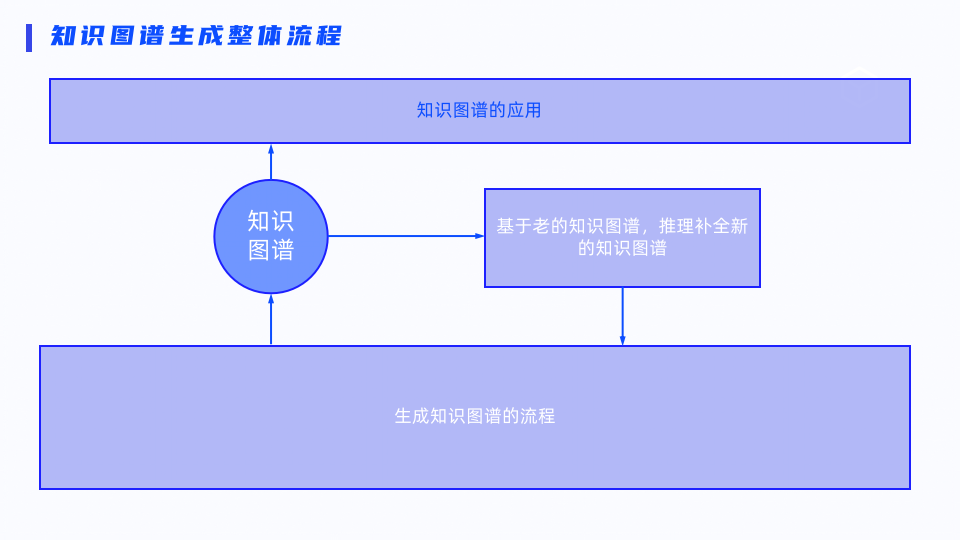
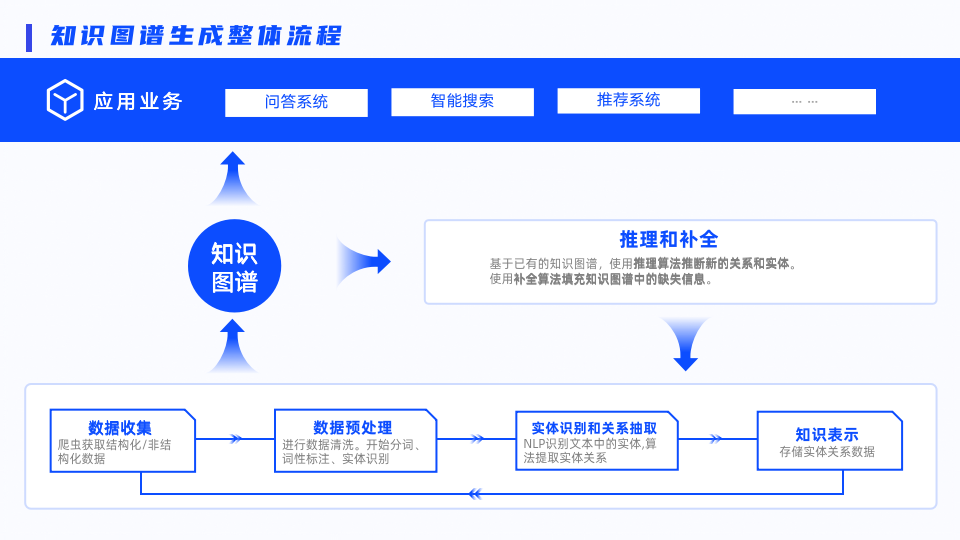
四、快速画好
我们在赘述下,看看有哪些提高PPT效率的方法~
1. 套PPT模版
虽然PPT的逻辑很多,但是一些常见的页面都被玩烂了,如果能套用,就直接套用PPT。
别陷入找模板的陷阱里~
2. 快捷键
常用的:
- 快速复制:选择组件,按住ctrl键拖动
- Ctrl + Z:撤销上一步操作
- Ctrl + Y:重做上一步操作
- Ctrl + B:将选定文本加粗
- Ctrl +]:增大字体大小
- Ctrl +[:减小字体大小
- Ctrl + L:左对齐文本
- Ctrl + E:居中对齐文本
- Ctrl + R:右对齐文本
- Ctrl + G:将选定的图形或对象进行分组
3. 提前设置主题色
在给页面内容添加颜色时,一定一定一定从「主题颜色」里选择。
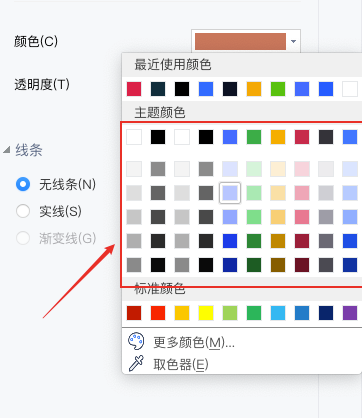
主题颜色板里是有「主题色+相同色系」的颜色,好处是可以保证色调的一致性。
最厉害的是,可以批量调整颜色。
如果你使用的颜色来自「主题颜色」,当主题色修改时,整个PPT的颜色都是统一修改,也就是「一键改色」。
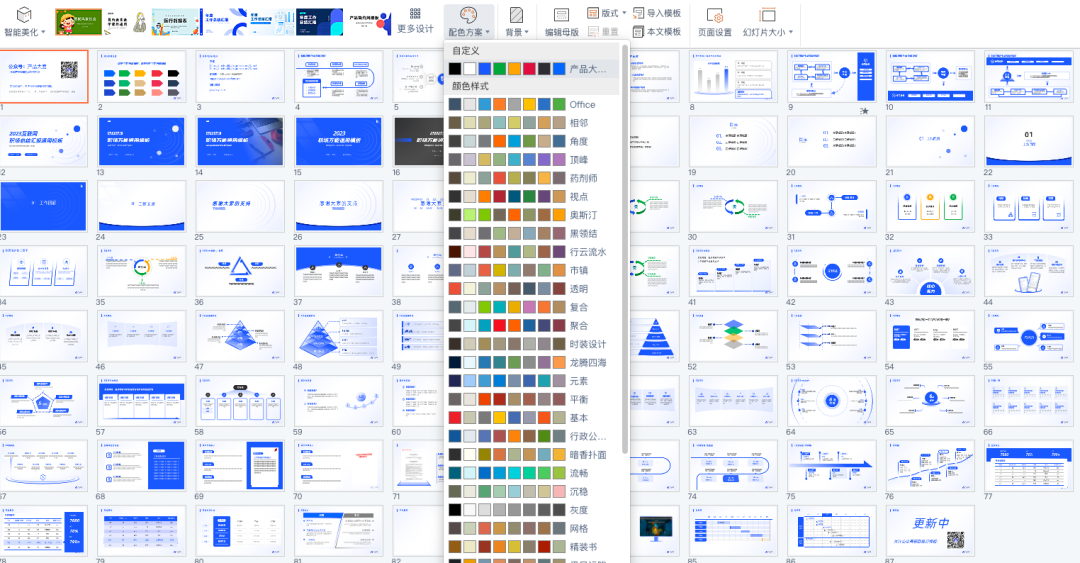
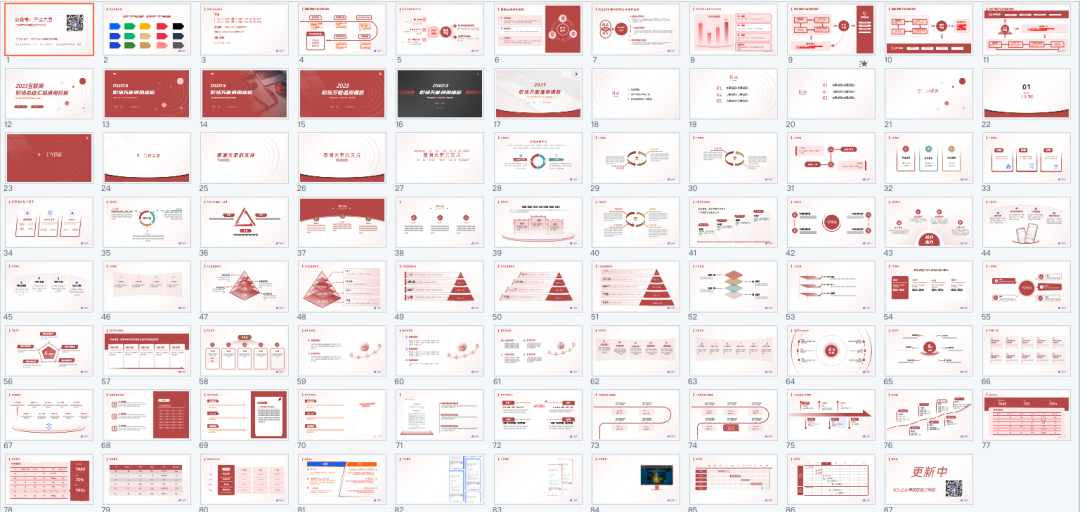
4. 利用好母版
可以在母版里设置好布局与字体等样式,母版改,则使用母版的页面都会同步调整。
5. 设置默认样式
选择组件后,右键选择「设置默认样式性状」,下次添加形状后,就会按照默认样式展示。
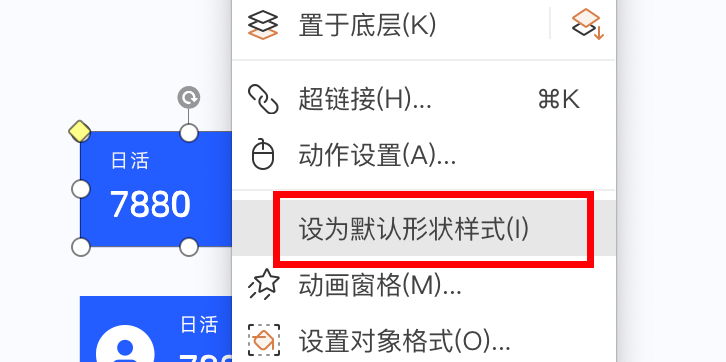
6. PPT不建议加任何动画
加动画很费时费力,也没啥作用,汇报的时候,大家巴不得抓紧看完ppt,没人喜欢看那炫酷的动画。
五、总结
回顾上边的PPT套路,很符合「用户体验5要素」的:
战略层 → 范围层 → 结构层 → 框架层 → 表现层
所以啊,画个PPT也能体现出产品思维。
PPT是汇报最常用的手段,所以能把PPT写明白、讲明白是个很厉害的本事。
毕竟,「汇报能力」在职场里属于顶级能力。
我们这篇文章也只是说了怎么画好PPT,对于PPT的内容如果写、要写什么?也是个很费心的事。
但是我们可以借助GPT,让它指导我们要写什么,给我们些思路。
当然现在也有很多直接生成PPT的AI工具,大家也可以试用,效果大家自己判断就好了。
作者
王大鹿,公众号:产品大鹿。关注医疗领域,擅长原型设计、需求分析和方案设计,分享能落地的工作技能~
本文
版权声明
本文来自互联网用户投稿,文章观点仅代表作者本人,不代表本站立场。本站仅提供信息存储空间服务,不拥有所有权,不承担相关法律责任。如若转载,请注明出处。如若内容有涉嫌抄袭侵权/违法违规/事实不符,请点击 举报 进行投诉反馈!
