你无法想象一个 PPT 集成了多少软件
我常说一句话,就是工具用到极致就是神器。当我熟练掌握并依赖Powerpoint(我们通常说的PPT)之后,我发现它的很多功能远比我们想象的强大,特别是更新到2013、2016之后。之前,我们都是用别的软件处理素材服务于PPT;现在,我更愿意用PPT处理素材,服务于其他软件。
当我们仔细琢磨它的每一个菜单每一个命令之后,你会发现,一个小小的PPT软件竟集成了很多种软件功能。
1.格式转换软件
之前,如果我们想将PPT转为图片、视频甚至pdf都需要额外的格式转换软件。现在的PPT软件可以轻轻松松搞定这些格式转换。在新版PPT中,我们可以直接使用另存为/导出命令,转换PPT的格式。
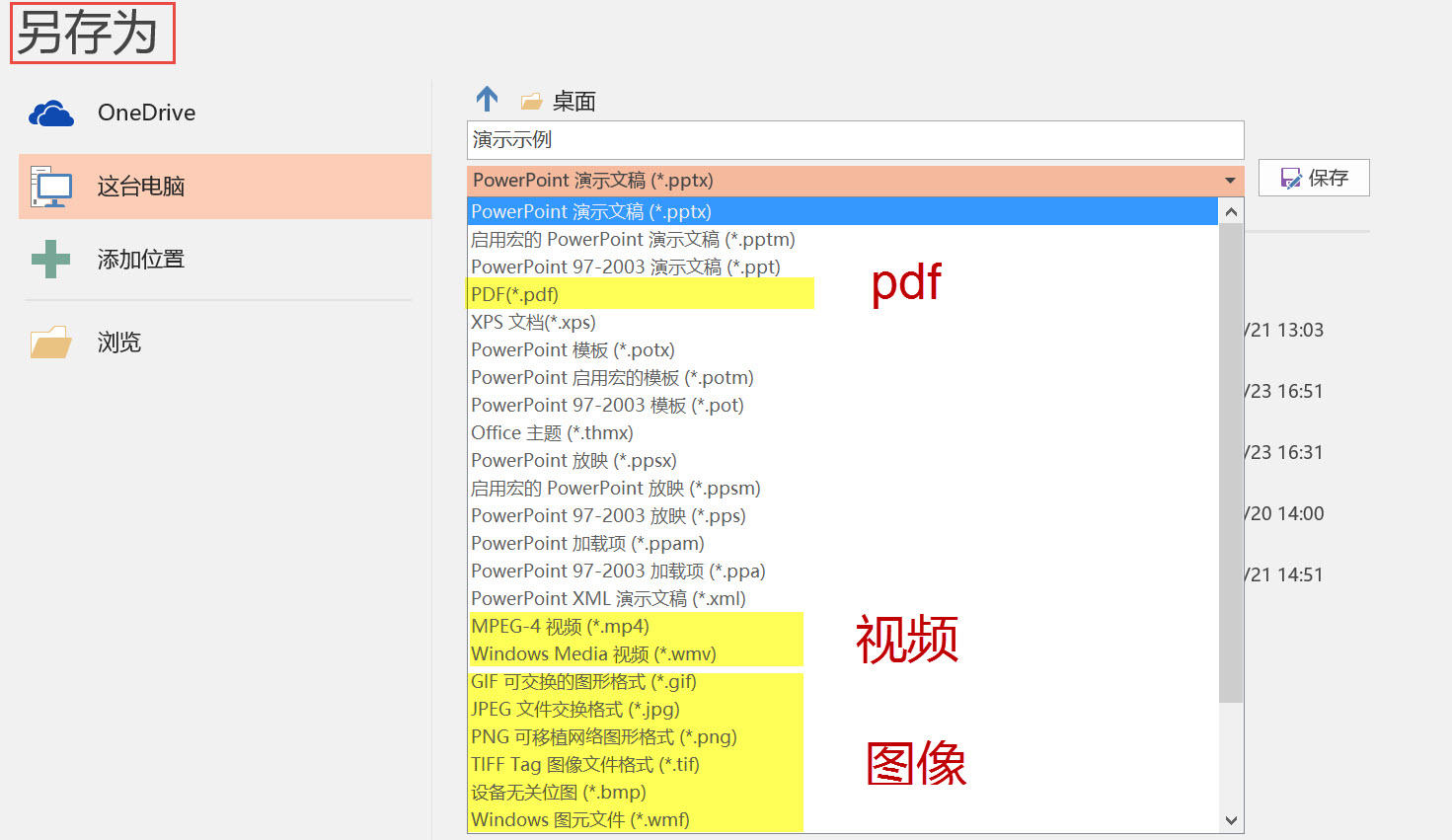
另存为
最新版的2016支持直接导出1080P高清视频,且完美保存动画。

导出视频
2.截图软件
之前,我们如果想在PPT中插入截图,我们都是先使用截图软件(比如Snagit)截图后保存,再使用插入命令插入截图。在新版PPT软件中,我们可以使用“插入截图”命令截图,截图直接插入到PPT中,方便至极。

插入截图-屏幕截图
3.录屏软件
之前,我们如果想插入录制录屏视频,也是先通过录屏软件(比如Camtasia Studio)录制渲染后,再使用插入视频命令插入。在新版PPT软件中,我们可以直接使用“屏幕录制”命令录制屏幕,录制后视频直接插入到PPT中。

录制视频
据本人使用经验,个人觉得最爽的是渲染速度。如果用过其他录屏软件的亲们,应该知道,渲染视频是非常耗时耗资源的。
4.录音软件
和录屏一样,PPT也是可以直接录制声音的,可以省去劳驾录音软件。

如果想录制旁白,可以使用“录制幻灯片演示”命令,这样可以边播放PPT,边解读PPT,录制完成之后,录制的旁白自动插入到PPT,且和幻灯片的播放速度是适配的。
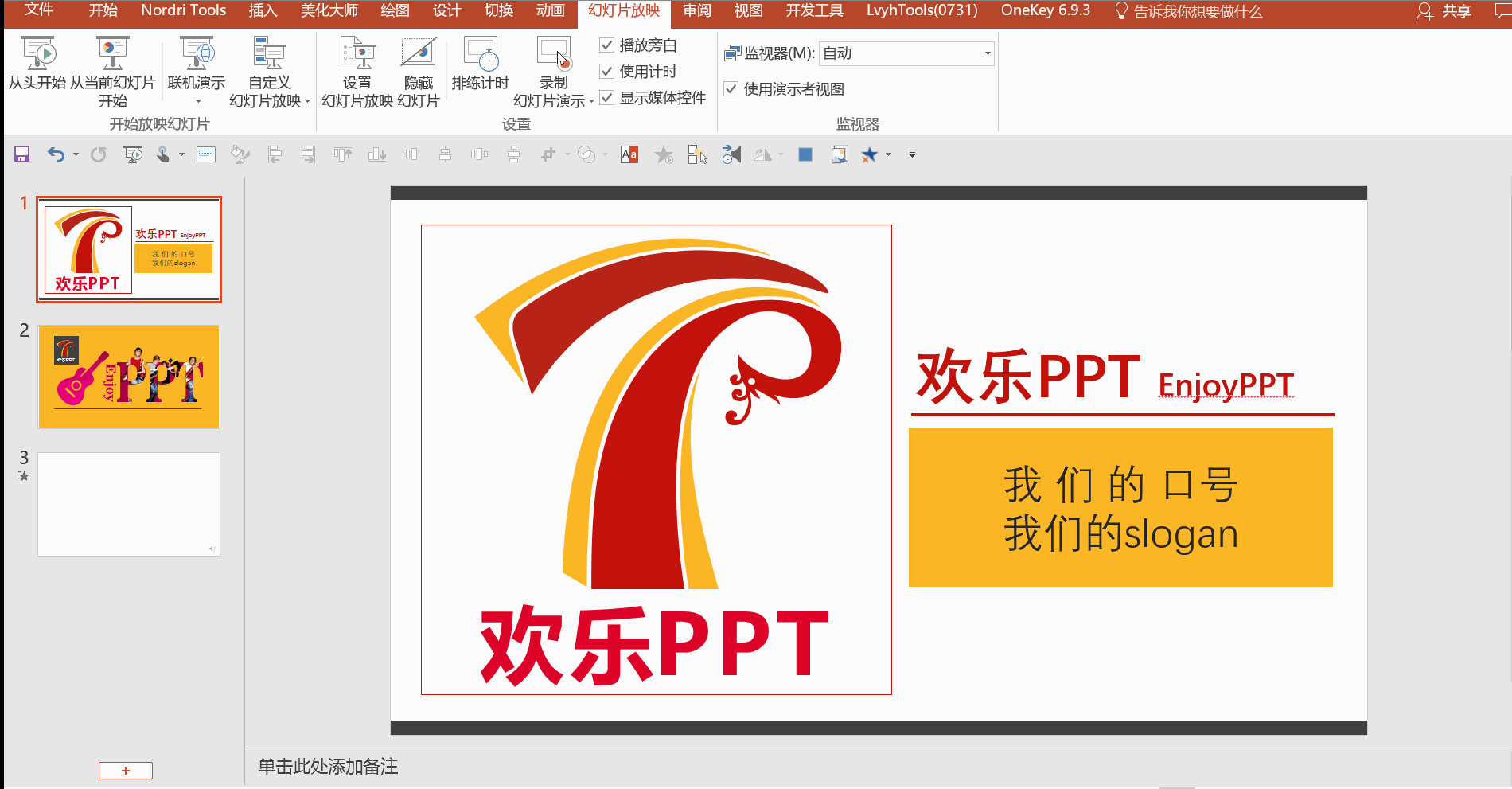
5.取色软件
之前,我们需要在PPT自定义颜色,都是通过其他软件(比如PS)获取色值后,再在PPT中自定义色值,相当繁琐。在新版PPT软件中,我们可以利用吸管工具,直接吸取PPT内的颜色,或者拖动吸管工具吸取PPT之外的颜色。

6.涂鸦软件
之前,我们需要实现涂鸦效果,都是在其他软件中编辑或者在放映模式下用笔绘制后保留笔迹。新版PPT直接把涂鸦做成一个单独的选项卡“绘图”,极大方便了我们使用。

7.公式编辑软件
之前,我们插入公式都是利用公式编辑器(Mathtype)编辑后,复制粘贴进PPT。新版的PPT直接可以插入公式,特别是墨迹公式可以自动识别手写公式,对现在的触屏电脑,简直就是福音。
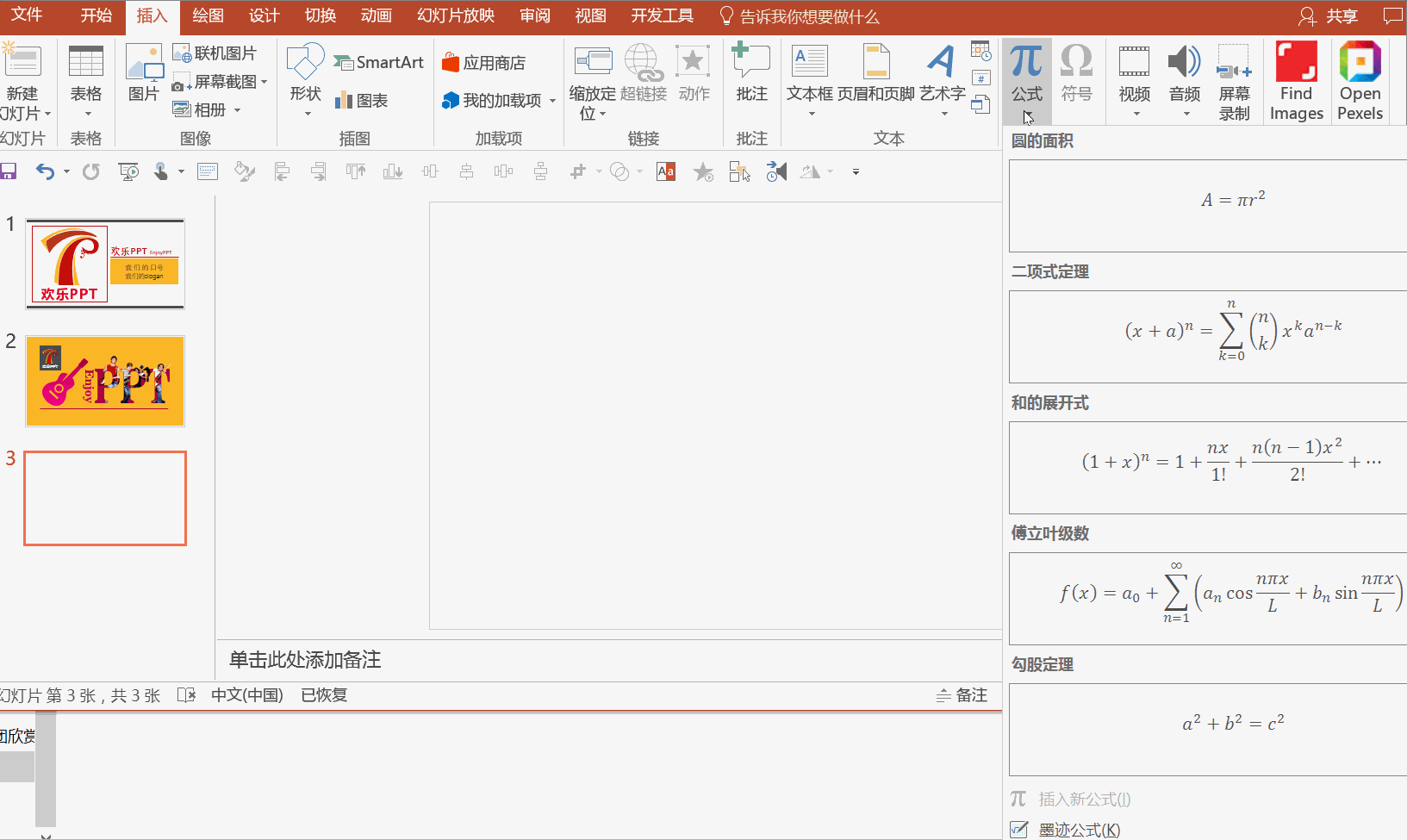
墨迹公式
8.绘图软件
之前,我们绘图都是在专业软件(比如Visio)中绘制,再导入PPT。但是现在日常的绘图,我都是在PPT中绘制,不仅是因为对PPT更熟悉排版更方便,更因为PPT有SmartArt模板,还可以通过布尔运算获取更自由的图形,如熟练掌握,画图更快更方便。

SmartArt
9.图片处理软件
之前,我们处理图片(如抠图、裁图美图)都是通过专业图像处理软件(如PS、美图秀秀)等软件来完成的。新版PPT软件其实已经成为一款超好用的截图、抠图和美图软件,完全满足日常需要。
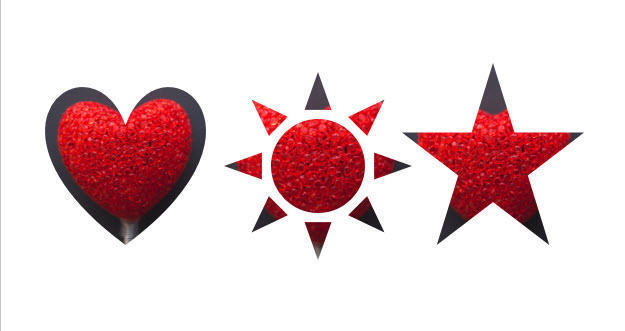
裁图
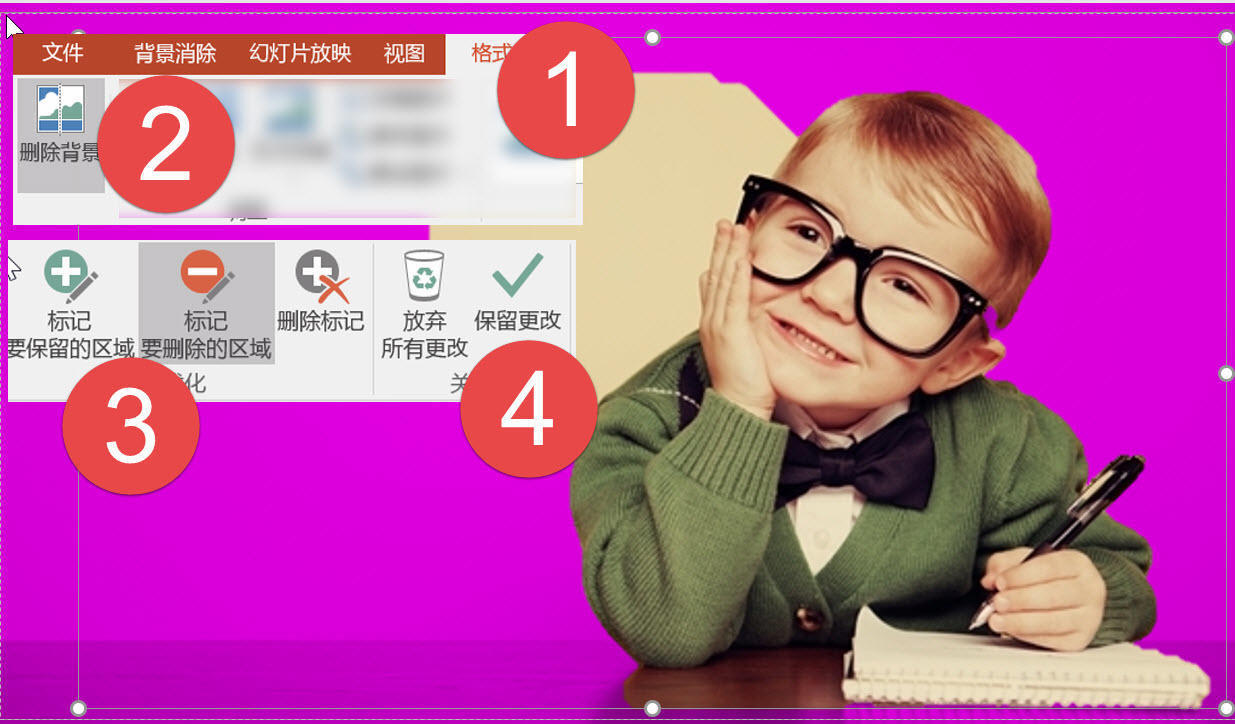
抠图

美图

合成图片
10.应用商店
除去上述9款软件功能(未完全统计),新版PPT里还有一个被很多人忽视却异常屌爆的命令“应用商店”,这个地方就相当于PPT的Appstore啊。利用它,可以扩展无穷无尽的软件功能。

软件宝库
比如,我装的三个应用,二维码美化器-Shutters图库-Pexel图库。更多屌爆的应用,大家可以去挖掘哦。

以上只是举例说明,PPT的强大的软件集成能力,更多的功能,就不一一枚举了。你可能还有一个疑问,就是如何将PPT中获得的这些内容,作为素材用到其他地方呢?其实,只需要一个小技巧,便可一键获取PPT文件中素材。
将PPT文件后缀从pptx改为rar,解压,会得到PPT文件中所有的媒体文件,包括各种图片、声视频。

获取PPT资源
文/欢乐PPT
关键字:产品经理, ppt
版权声明
本文来自互联网用户投稿,文章观点仅代表作者本人,不代表本站立场。本站仅提供信息存储空间服务,不拥有所有权,不承担相关法律责任。如若转载,请注明出处。如若内容有涉嫌抄袭侵权/违法违规/事实不符,请点击 举报 进行投诉反馈!
