如何七周成为数据分析师:Ecel 技巧之甘特图绘制(项目管理)
本文内容为如何利用Excel绘制高大上的甘特图,干货满满。各位小伙伴请事先备好小板凳!
今天我给大家分享的内容是如何利用Excel绘制高大上的甘特图。(甘特图是项目管理的一种工具,是拆分任务并将其进程可视化)
平时大家利用Excel绘制的甘特图可能是这个样子的:

如果忽略掉这种八十时代的设计风格,这个甘特图勉勉强强能使用啦,至少完成了最原始的需求。
不过当要进行的项目足够大的时候。靠这种填充颜色来管理好项目那是不可能的,一点微小的调整都足够手忙脚乱。而且你也没有动态数据进行直观的感受。
真实的情况是,这种甘特图对团队成员们,基本是不会看第二次的
今天我教大家绘制的是下面的这种甘特图:

图样图森破,比上面的那个不知道强到哪里去了。
而且它还会动态更新!
它能通过每天的日期变动,在Excel上根据橙色(已完成任务)和蓝色(未完成任务)的对比,直观反应自己的项目动态。
一般熟练的话,十分钟就能制作完了。
首先…
你得有一个Excel最新版本,我的操作演示都是在2016上完成的。老版本的操作路径是不是一样我不确定哈。
你问我2003能不能完成?
呵呵嗒
先提炼出项目各个数据。

基本上只要上面的数据,就能完成一份甘特图了。原理是利用了Excel的堆积柱形图绘制。
如果还想不明白,我们把日期转换成数字。

理解了吧,在Excel中,其实日期也就是一串数字了,只要是数字那就能可视化。
先生成堆积柱形图。

纳尼?!这是甘特图吗?
不要紧,我们只需要进行几个操作就可以了。
单击Y轴,右键坐标轴格式,选择逆序排列

还是不像对吧,因为日期的数字太大了,所以在图表上自动适应了横坐标。我们把X轴的最小值调整一下。
单击X轴右键,坐标轴格式,输入42214。

在这里,42214就是2015年7月29日,数字和日期是可以转换的。42215就是7月30日,42216就是7月31日。
我们设置最小值为42214(7月29日),就是为了让甘特图能在项目第一天开始显示。

之后我们把蓝色的柱形图选择无填充,让它隐去,就得出了上面的柱形图。
甘特图上我们实际需要的数据只有项目所需的【天数】,项目的开始日期被拿来做了X轴。这就是绘制的最简单原理。
到这里基本算是合格。不过项目管理是变动的,每天都会变动。有项目被完成,也有项目还需要去做。这就涉及到了动态变化。
如果想要优化甘特图,我们就需要显示已经完成的任务和未完成的任务。
增加两个辅助列。

这个可以通过公式简单的计算出来。
已完成天数:
=IF(TODAY()-D2>I2,I2,MIN(I2,MAX(TODAY()-D2,0)))
具体逻辑不西讲了,其他函数也能用。
today()函数为日期函数,能直接提取当前系统的日期。这是让甘特图动态的关键。
嗯,多教给大家一个函数,不用谢我=3=
未完成天数:
=I2-G2
然后得出我们需要的数据。

选择项目分解和开始时间、已完成天数、未完成天数、需要天数四个数据继续生成堆积柱形图。
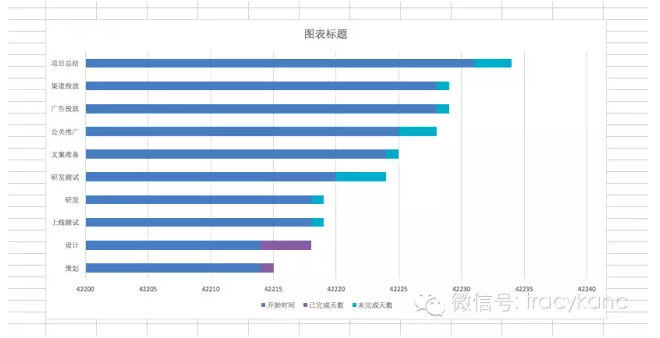
嗯,比刚才复杂了一些。老办法,逆序、设置X轴最小值、蓝色无填充。

ok,基本上到这里,甘特图已经完成了。
大家有点眉目了吧~
紫色代表已经完成的项目,蓝色代表未完成的项目,它会每天自动更新的。(别问我为啥紫色,系统自动给我生成这么骚气的颜色的……)
到这里基本上只剩下一些美化工作。

我们通过次坐标轴设置一条辅助线,用以显示当前日期。主要的思路是新建一列today()数据,把它设置在次坐标轴上,无填充隐藏,新建趋势线就ok了。其实也有其他方法完成,这里就不多讲了。
整个图表也无填充,为了之后的美观。

任何图表,你想要好看,背景设置成淡灰是第一选择。

到这里已经差不多,再弄几个公式作为总览概括就OK了,不深讲。有兴趣可以后台直接问我。
这样看,是不是比最一开始那个80年代农村积木风的甘特图好看多了?当然我还见过更丑的。
甘特图只是项目管理中的一个工具,做好了甘特图不代表能做好项目管理。大家使用甘特图的时候不要颠倒因果。
今天所讲的甘特图只是教大家如何让项目更好更直观的呈现出来,算是信息化可视化的一个应用。Excel的最高境界,就是一个人干五个人的活,只拿三个人的工资,自己体会~
相关阅读:
如何七周成为数据分析师 01:常见的 Excel 函数全部涵盖在这里了
如何七周成为数据分析师:Excel 技巧之甘特图绘制(项目管理)
如何七周成为数据分析师 05:数据可视化之打造升职加薪的报表
秦路,微信公众号ID:tracykanc
关键字:产品经理, 甘特图
版权声明
本文来自互联网用户投稿,文章观点仅代表作者本人,不代表本站立场。本站仅提供信息存储空间服务,不拥有所有权,不承担相关法律责任。如若转载,请注明出处。如若内容有涉嫌抄袭侵权/违法违规/事实不符,请点击 举报 进行投诉反馈!
